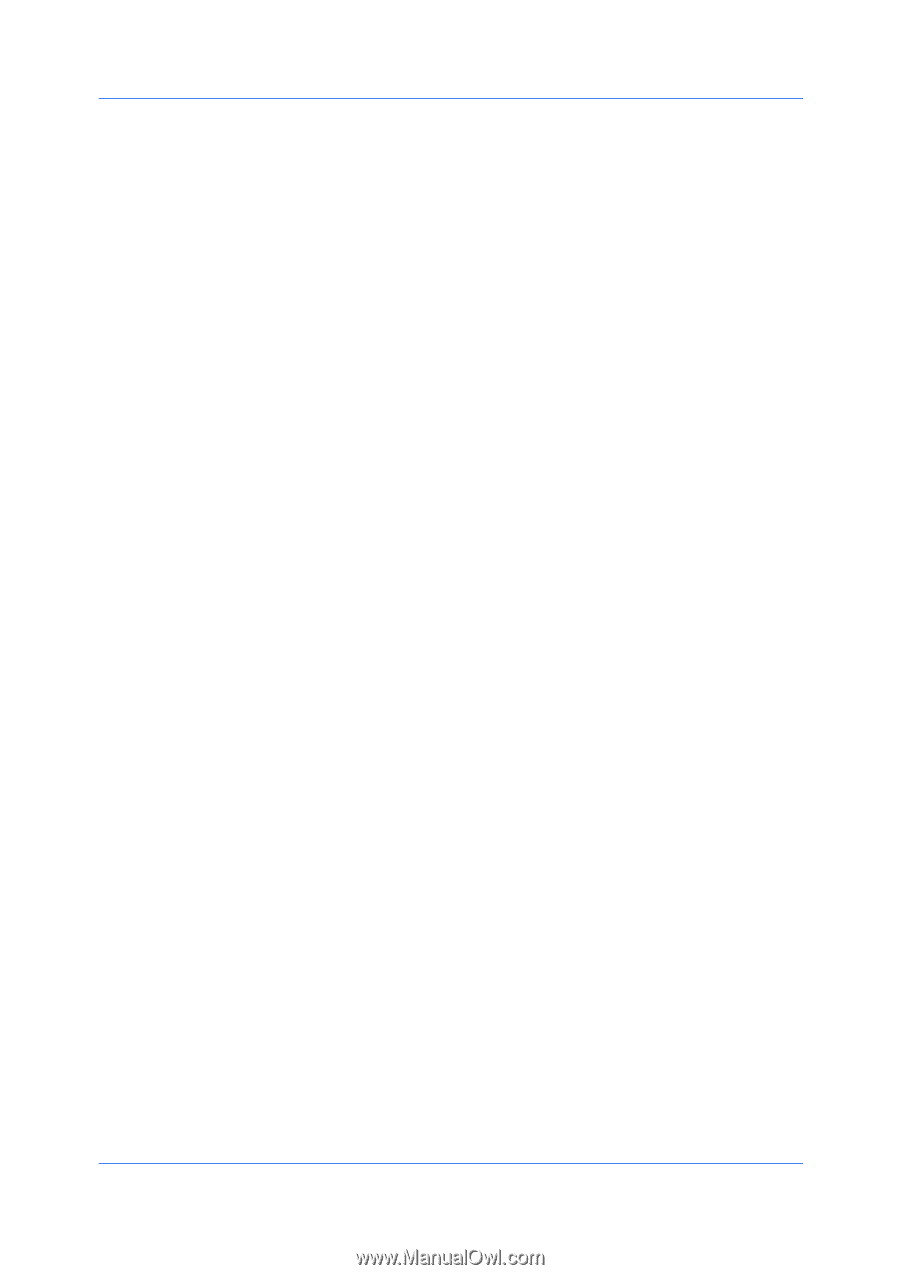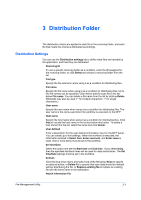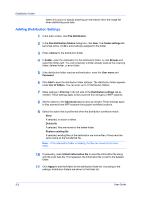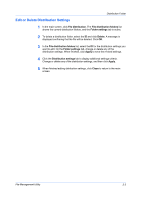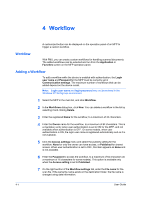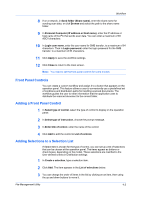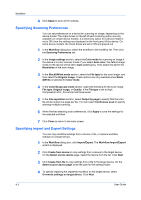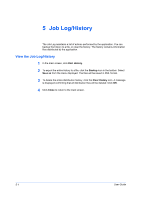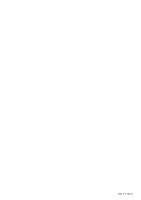Kyocera FS-6525MFP File Management Utility Operation Guide Rev 2.10 - Page 14
Specifying Scanning Preferences, Specifying Import and Export Settings, Workflow Import/Export
 |
View all Kyocera FS-6525MFP manuals
Add to My Manuals
Save this manual to your list of manuals |
Page 14 highlights
Workflow 4 Click Apply to save all the settings. Specifying Scanning Preferences You can set preferences on a device for scanning an image, depending on the device model. The check boxes on the left of each scanning option are only available on certain device models. If a check box option for a device model is set to ON, then the settings are displayed on the front panel of the device. On some device models, the check boxes are set to ON and grayed out. 1 In the Workflow dialog box, select the workflow in the workflow list. Then click the Scanning Preferences tab. 2 In the Image settings section, select the Color mode for scanning an image if the device is a color scanner model. If you select Auto color, the default image mode on the device will be set to Auto color (gray). Then select the dpi for the Resolution of the scan image. 3 In the Black&White mode section, select the File type for the scan image, and then select the Original image. These options are only available when Black &White is selected for Color mode. 4 In the Color/Grayscale mode section, select the following for the scan image: File type, Original image, or Quality. If the File type is set to High Compression PDF, this article has three levels. 5 In the File separation section, select Output by page to specify that the scan file will be output one page per file. You can select Continuous scan to specify allowing multiple scanning. 6 When finished selecting scan preferences, click Apply to save the settings for the selected workflow. 7 Click Close to return to the main screen. Specifying Import and Export Settings You can copy workflow settings from a device or file, or replace workflow settings on a target device. 1 In the Workflow dialog box, click Import/Export. The Workflow Import/Export wizard is displayed. 2 Click Create from device to copy settings from a device to the target device. On the Select source device page, select the device from the list. Click Next. 3 Click Create from file to copy settings from a file to the target device. On the Select source device page, enter the path for the settings folder. 4 To specify replacing the registered workflow on the target device, select Overwrite settings on target device. Click Next. 4-3 User Guide