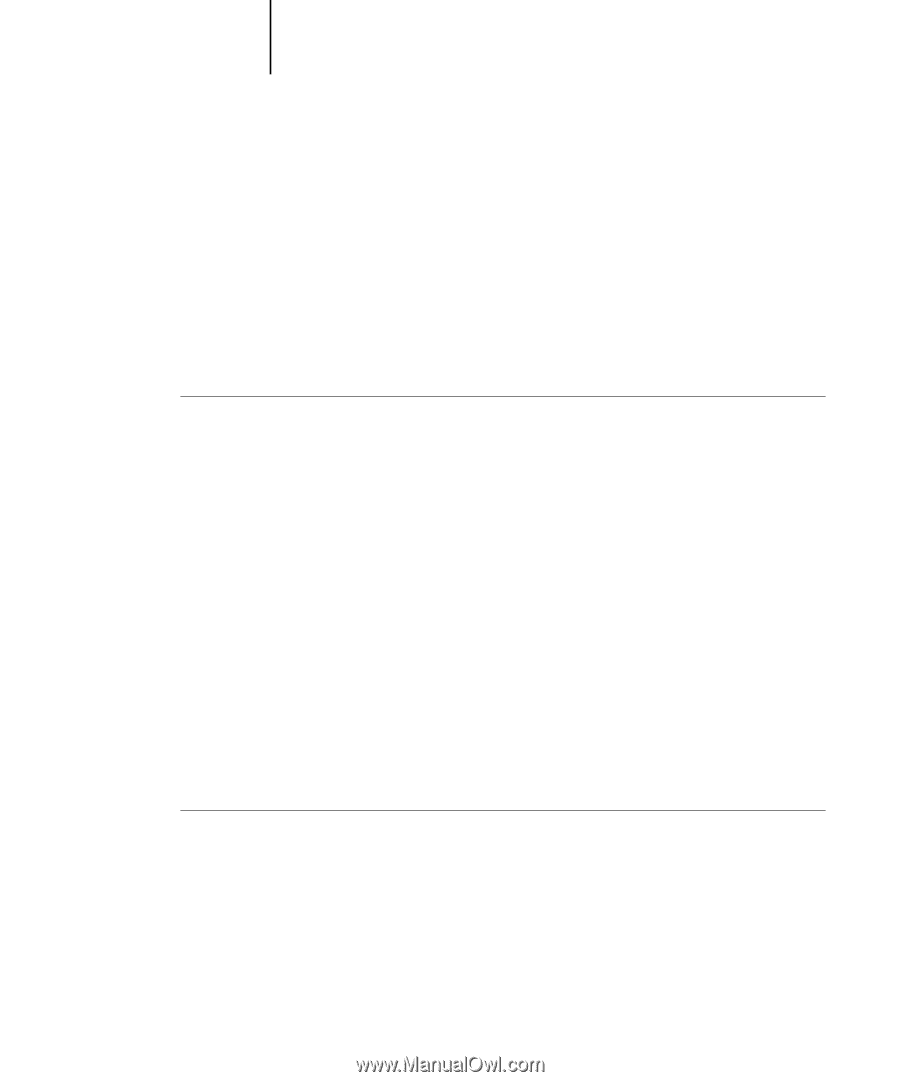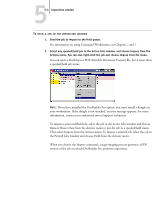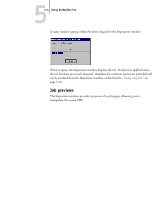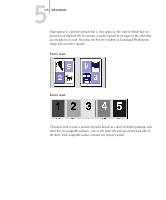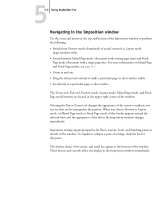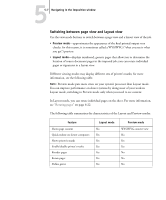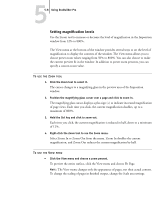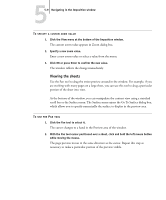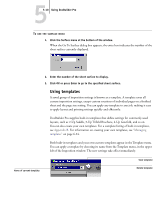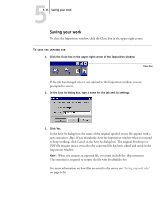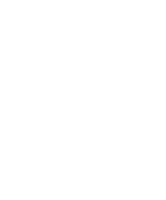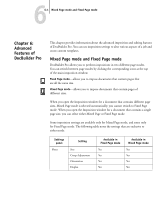Kyocera KM-C1530 Fiery X3e Job Management Guide for Ver 2.0 - Page 94
Setting magnification levels, maximum of 800%.
 |
View all Kyocera KM-C1530 manuals
Add to My Manuals
Save this manual to your list of manuals |
Page 94 highlights
55-8 Using DocBuilder Pro Setting magnification levels Use the Zoom tool to increase or decrease the level of magnification in the Imposition window from 12% to 800%. The View menu at the bottom of the window provides several ways to set the level of magnification to display the contents of the window. The View menu allows you to choose preset zoom values ranging from 50% to 800%. You can also choose to make the current preview fit in the window. In addition to preset zoom percents, you can specify a custom zoom value. TO USE THE ZOOM TOOL 1. Click the Zoom tool to select it. The cursor changes to a magnifying glass in the preview area of the Imposition window. 2. Position the magnifying glass cursor over a page and click to zoom in. The magnifying glass cursor displays a plus sign (+) to indicate increased magnification of page views. Each time you click, the current magnification doubles, up to a maximum of 800%. 3. Hold the Ctrl key and click to zoom out. Each time you click, the current magnification is reduced in half, down to a minimum of 12%. 4. Right-click the Zoom tool to see the Zoom menu. Select Zoom In or Zoom Out from the menu. Zoom In doubles the current magnification, and Zoom Out reduces the current magnification by half. TO USE THE VIEW MENU • Click the View menu and choose a zoom percent. To preview the entire surface, click the View menu and choose Fit Page. NOTE: The View menu changes only the appearance of pages, not their actual content. To change the scaling of pages in finished output, change the Scale area settings.