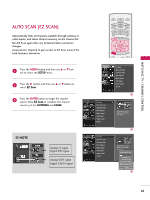LG 60PB4DT-UB Owner's Manual (English) - Page 44
Channel Editing
 |
View all LG 60PB4DT-UB manuals
Add to My Manuals
Save this manual to your list of manuals |
Page 44 highlights
WATCHING TV / CHANNEL CONTROL CHANNEL EDITING From the default channel list created from the EZ Scan channel search, you can create two different types of channel lists in memory: "custom list" and "favorite channel list". A custom list can be created by toggling each channel on or off with ENTER button. The channels in the Custom List are displayed in black and the channels deleted from the Custom List are displayed in gray. Once a channel is highlighted you can add or delete the channel by referring to the small window at the topleft corner of the screen. You can create your own Favorite List. Use the FAV button on the remote control when a channel is highlighted and then add or delete the channel to/from your Favorite List. 1 Press the MENU button and then use D or E button to select the SETUP menu. 2 Press the G button and then use D or E button to select Channel Edit. LIVE TV INPUT MODE DAY - DAY + SIMPLINK EZ Scan Manual Scan Channel Edit DTV Signal Main Input Sub Input Input Label Set ID 3 Press the G button. You will now see a screen filled with channel numbers and a preview picture. 4 Use button to select a channel and then use the ENTER button to add or delete it. Press FAV button to add the channel to the Favorite List. The surfing icon will appear in front of that channel number. EZ Scan Manual Scan Channel Edit DTV Signal Main Input Sub Input Input Label Set ID G Selection ( G or ) leads you to the channel edit screen. 5 Press EXIT button to return to TV viewing or press MENU button to return to the previous menu. 43