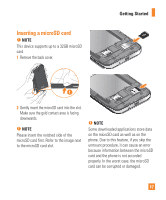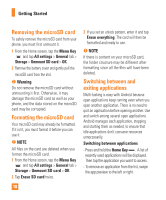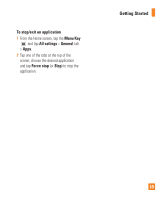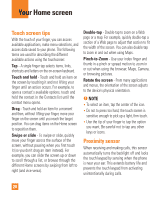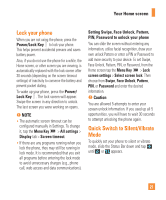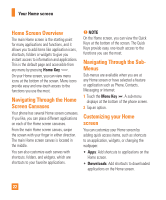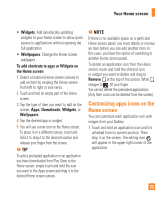LG E980 User Guide - Page 22
Home Screen Overview, Navigating Through the Home Screens, Customizing your Home screen, Home Key
 |
View all LG E980 manuals
Add to My Manuals
Save this manual to your list of manuals |
Page 22 highlights
Your Home screen Home Screen Overview The main Home screen is the starting point for many applications and functions, and it allows you to add items like application icons, shortcuts, folders or widgets to give you instant access to information and applications. This is the default page and accessible from any menu by pressing Home Key . On your Home screen, you can view menu icons at the bottom of the screen. Menu icons provide easy and one-touch access to the functions you use the most. Navigating Through the Home Screen Canvases Your phone has several Home screen canvases. If you like, you can place different applications on each of the Home screen canvases. From the main Home screen canvas, swipe the screen with your finger in either direction. The main Home screen canvas is located in the middle. You can also customize each canvas with shortcuts, folders, and widgets, which are shortcuts to your favorite applications. % NOTE On the Home screen, you can view the Quick Keys at the bottom of the screen. The Quick Keys provide easy, one-touch access to the functions you use the most. Navigating Through the SubMenus Sub-menus are available when you are at any Home screen or have selected a feature or application such as Phone, Contacts, Messaging or Internet. 1 Touch the Menu Key . A sub-menu displays at the bottom of the phone screen. 2 Tap an option. Customizing your Home screen You can customize your Home screen by adding quick access items, such as shortcuts to an application, widgets, or changing the wallpaper. • Apps: Add shortcuts to applications on the Home screen. • Downloads: Add shortcuts to downloaded applications on the Home screen. 22