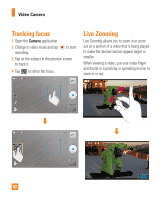LG E980 User Guide - Page 48
Recording a video, Using the advanced settings, Full HD 1920x1080, HD
 |
View all LG E980 manuals
Add to My Manuals
Save this manual to your list of manuals |
Page 48 highlights
Video Camera Recording a video 1 From the Home screen, tap Camera and slide the Mode Switch button down to change to Video mode. The Capture icon will change to . 2 The video camera's viewfinder will appear on the screen. 3 Holding the phone horizontally, point the lens towards the subject of the video. 4 Tap Record once to start recording. 5 A timer showing the length of the video is displayed at the top left corner of the screen. 6 Tap Stop to stop recording. % NOTE Tap on the screen to take a picture while you're recording. Using the advanced settings Using the viewfinder, tap to open the advanced options. Adjust the video camera settings by scrolling the list. After selecting the option, tap the Back Key . Edit quick menu - Edit the quick menus displayed on the viewfinder. Video size - Allows you to change the video resolution to Full HD (1920x1080), HD (1280x720), TV(720x480), QVGA(320x240), MMS(176x144). Anti-shaking - Allows you to reduces image blur due to the movement of the subject of the video or hand movement. Brightness - Defines and controls of the amount of sunlight entering the lens. Slide the brightness indicator along the bar towards "-" for a lower brightness video or towards "+" for a higher brightness video. White balance - The white balance ensures any the white areas in your video are realistic. To enable your camera to adjust the white balance correctly, you may need to determine the light conditions. Choose from Auto, Incandescent, Sunny, Fluorescent, and Cloudy. Color effect - Allows you to set a color effect for the photo. Choose from None, Mono, Sepia, and Negative. Auto review - If you turn Auto review on, it will automatically play the video you just recorded. Geotagging - Activate to use your phone's location-based services. Take videos wherever 48