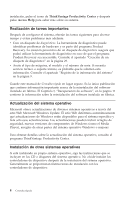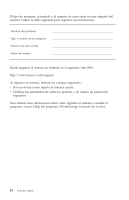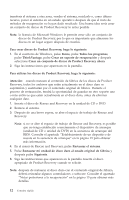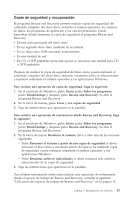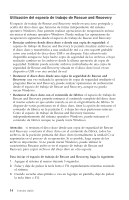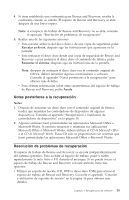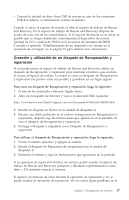Lenovo ThinkCentre A52 (Spanish) Quick reference guide - Page 30
recuperación
 |
View all Lenovo ThinkCentre A52 manuals
Add to My Manuals
Save this manual to your list of manuals |
Page 30 highlights
transferir el sistema a otra zona, vender el sistema, reciclarlo o, como último recurso, poner el sistema en un estado operativo después de que el resto de métodos de recuperación no hayan dado resultado. Una buena idea sería crear un conjunto de discos de Product Recovery lo antes posible. Nota: la licencia de Microsoft Windows le permite crear sólo un conjunto de discos de Product Recovery, por lo que es importante que almacene los discos en un lugar seguro después de crearlos. Para crear discos de Product Recovery, haga lo siguiente: 1. En el escritorio de Windows, pulse Inicio, pulse Todos los programas, pulse ThinkVantage, pulse Crear un soporte de recuperación y después seleccione Crear un conjunto de discos de Product Recovery ahora. 2. Siga las instrucciones que aparezcan en la pantalla. Para utilizar los discos de Product Recovery, haga lo siguiente: Atención: cuando restaure el contenido de fábrica de los discos de Product Recovery, todos los archivos que están actualmente en el disco duro se suprimirán y sustituirán por el contenido original de fábrica. Durante el proceso de restauración, tendrá la oportunidad de guardar en otro soporte uno o más archivos que estén actualmente en el disco duro, antes de eliminar cualquier dato. 1. Inserte el disco de Rescue and Recovery en la unidad de CD o DVD. 2. Reinicie el sistema. 3. Después de una breve espera, se abre el espacio de trabajo de Rescue and Recovery. Nota: si no se abre el espacio de trabajo de Rescue and Recovery, es posible que no tenga establecido correctamente el dispositivo de arranque (unidad de CD o unidad de DVD) en la secuencia de arranque del BIOS. Consulte el apartado "Establecimiento de un dispositivo de rescate en la secuencia de arranque" en la página 19 para obtener más información. 4. En el menú de Rescue and Recovery, pulse Restaurar el sistema. 5. Pulse Restaurar mi unidad de disco duro al estado original de fábrica y después pulse Siguiente. 6. Siga las instrucciones que aparezcan en la pantalla. Inserte el disco apropiado de Product Recovery cuando se solicite. Nota: después de restaurar el disco duro con el contenido original de fábrica, deberá reinstalar algunos controladores o software. Consulte el apartado "Notas posteriores a la recuperación" en la página 15 para obtener más detalles. 12 Consulta rápida