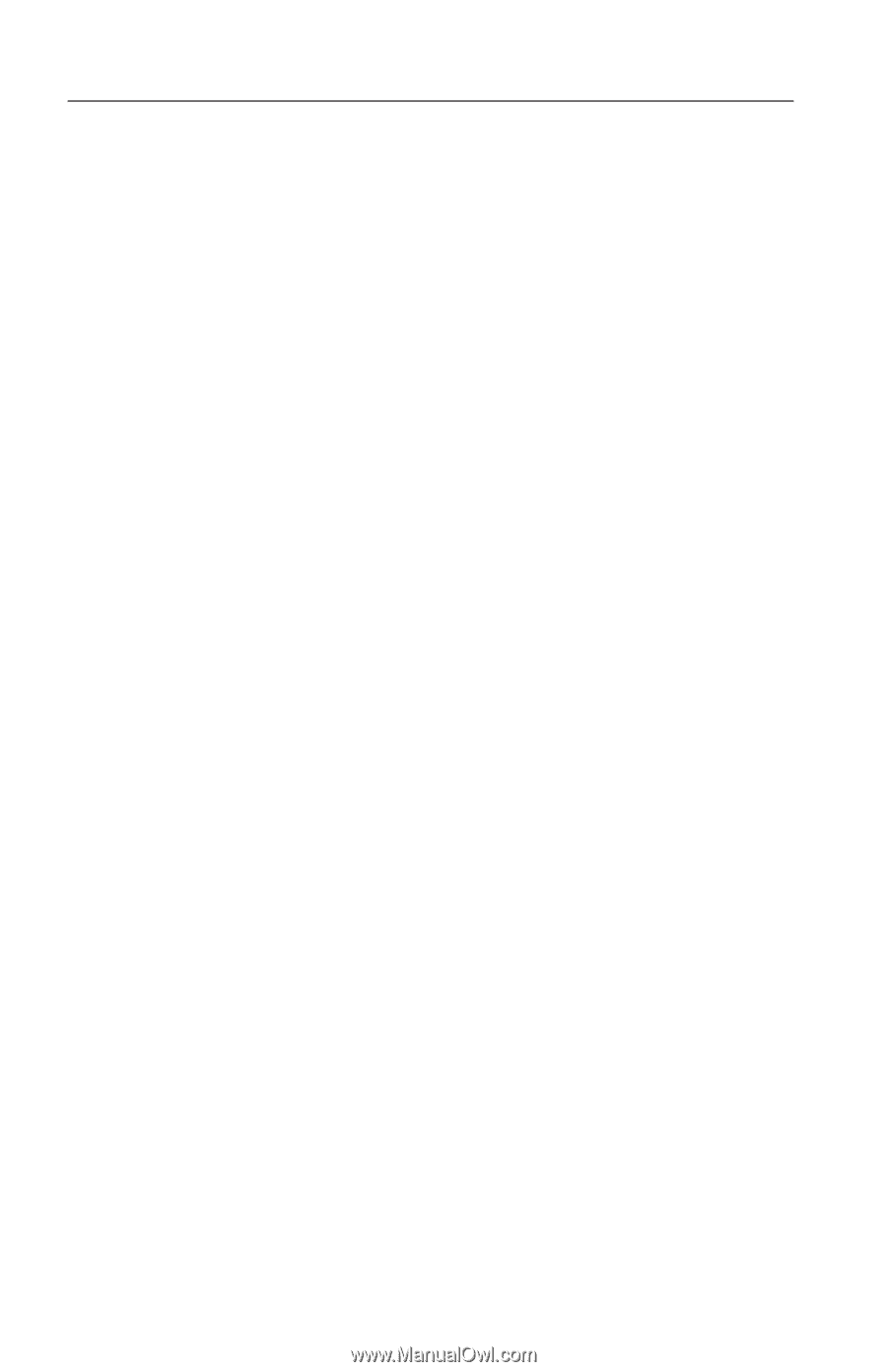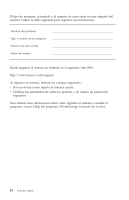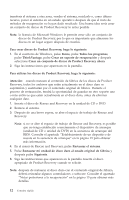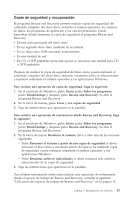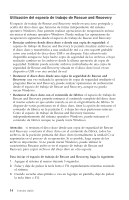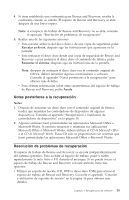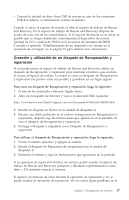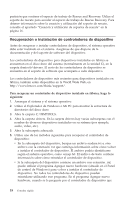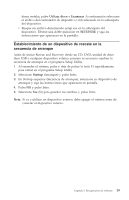Lenovo ThinkCentre A52 (Spanish) Quick reference guide - Page 32
Utilización, espacio, trabajo, Rescue, Recovery
 |
View all Lenovo ThinkCentre A52 manuals
Add to My Manuals
Save this manual to your list of manuals |
Page 32 highlights
Utilización del espacio de trabajo de Rescue and Recovery El espacio de trabajo de Rescue and Recovery reside en una zona protegida y oculta del disco duro que funciona de forma independiente del sistema operativo Windows. Esto permite realizar operaciones de recuperación incluso sin iniciar el sistema operativo Windows. Puede realizar las operaciones de recuperación siguientes desde el espacio de trabajo de Rescue and Recovery: v Rescatar archivos desde disco duro o desde una copia de seguridad: el espacio de trabajo de Rescue and Recovery le permite localizar archivos en el disco duro y transferirlos a una unidad de red o a otro soporte grabable como una unidad de disco duro USB o un disquete. Esta solución está disponible aunque no haya hecho copia de seguridad de los archivos o haya realizado cambios en los archivos desde la última operación de copia de seguridad. También puede rescatar archivos individuales de una copia de seguridad de Rescue and Recovery situada en el disco duro local, en un dispositivo USB o en una unidad de red. v Restaurar el disco duro desde una copia de seguridad de Rescue and Recovery: una vez realizada la operación de copia de seguridad mediante el programa Rescue and Recovery, puede realizar operaciones de restauración desde el espacio de trabajo de Rescue and Recovery, aunque no pueda iniciar Windows. v Restaurar el disco duro con el contenido de fábrica: el espacio de trabajo de Rescue and Recovery permite restaurar el contenido completo del disco duro al mismo estado en que estaba cuando se envió originalmente de fábrica. Si dispone de varias particiones en el disco duro, tiene la opción de restaurar el contenido de fábrica en la partición C: y dejar las otras particiones intactas. Como el espacio de trabajo de Rescue and Recovery funciona independientemente del sistema operativo Windows, puede restaurar el contenido de fábrica aunque no pueda inicia Windows. Atención: si restaura el disco duro desde una copia de seguridad de Rescue and Recovery o restaura el disco duro con el contenido de fábrica, todos los archivos de la partición primaria del disco duro (normalmente la unidad C) se suprimirán en el proceso de recuperación. Si es posible, haga copias de los archivos importantes. Si no puede iniciar Windows, puede utilizar la característica Rescatar archivos en el espacio de trabajo de Rescue and Recovery para copiar archivos del disco duro en otro soporte. Para iniciar el espacio de trabajo de Rescue and Recovery, haga lo siguiente: 1. Apague el sistema al menos durante 5 segundos. 2. Pulse y deje de pulsar la tecla Intro o F11 repetidamente mientras enciende el sistema. 3. Cuando escuche unos pitidos o vea un logotipo en pantalla, deje de pulsar la tecla Intro o F11. 14 Consulta rápida