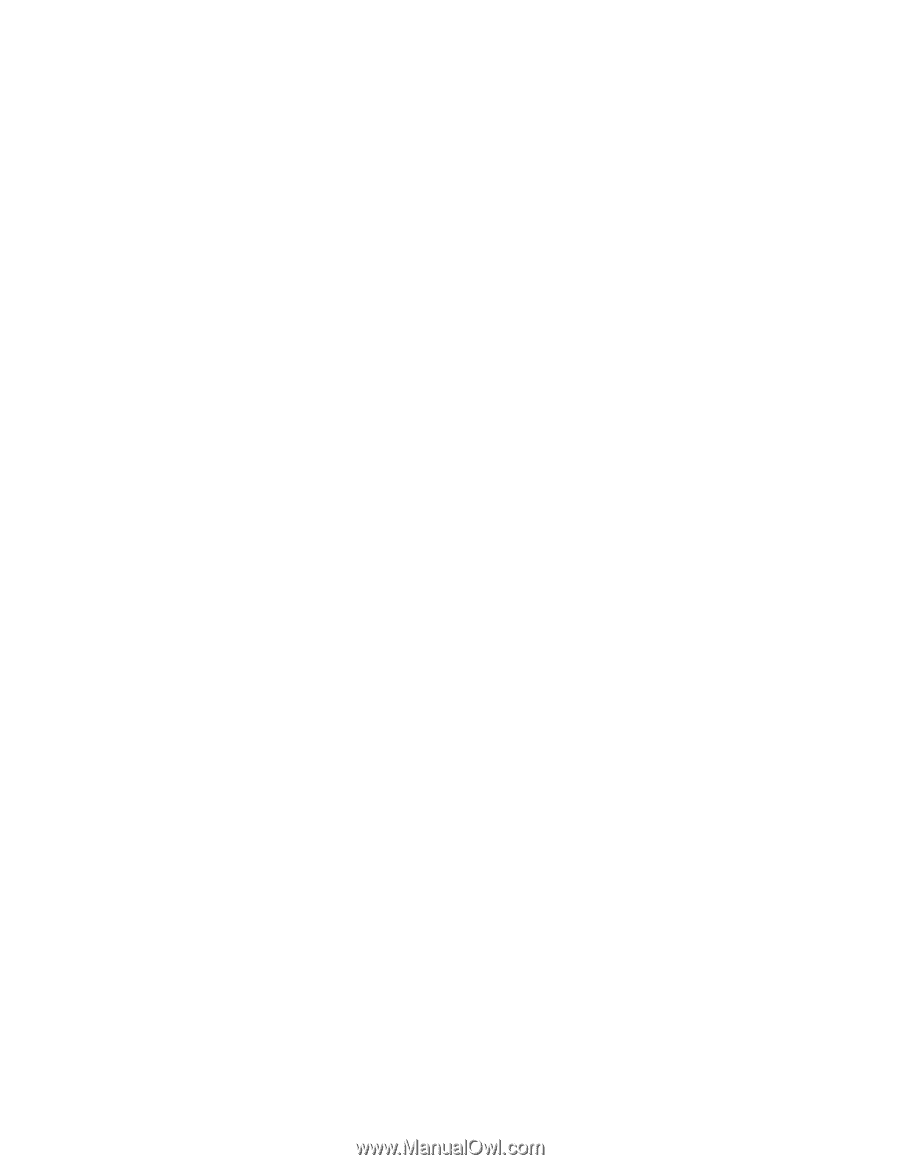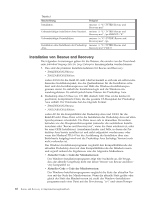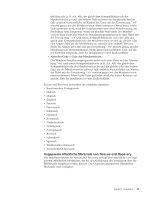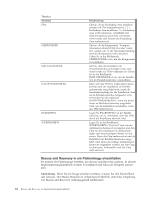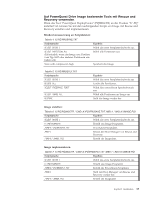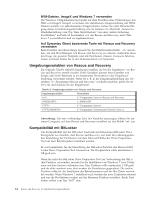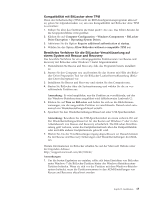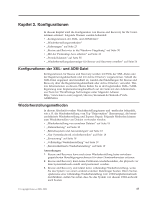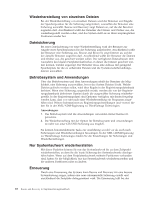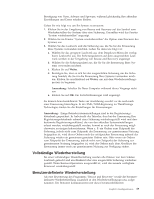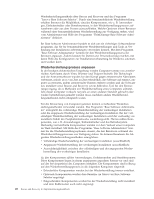Lenovo ThinkCentre M92z (German) Rescue and Recovery 4.3 Deployment Guide - Page 23
Kompatibilität mit BitLocker ohne TPM
 |
View all Lenovo ThinkCentre M92z manuals
Add to My Manuals
Save this manual to your list of manuals |
Page 23 highlights
Kompatibilität mit BitLocker ohne TPM Wenn der Sicherheitschip (TPM) nicht im BIOS-Konfigurationsprogramm aktiviert ist, gehen Sie folgendermaßen vor, um eine Kompatibilität mit BitLocker ohne TPM zu erreichen: 1. Führen Sie über das Startmenü die Datei gpedit.msc aus. Das Editor-Fenster für die Gruppenrichtlinie wird geöffnet. 2. Klicken Sie auf Computer Configuration → Windows Components → BitLocker Drive Encryption → Operating System Drives. 3. Aktivieren Sie die Option Require additional authentication at startup. 4. Wählen Sie die Option Allow BitLocker without a compatible TPM aus. Bewährtes Verfahren für die BitLocker-Verschlüsselung auf einem System mit Rescue and Recovery Das bewährte Verfahren für ein ordnungsgemäßes Funktionieren von Rescue and Recovery mit BitLocker unter Windows 7 lautet folgendermaßen: 1. Deinstallieren Sie Rescue and Recovery, falls das Programm bereits installiert ist. 2. Starten Sie den Computer neu und bereiten Sie das System mit Hilfe des BitLo- cker Drive Preparation Tool für die BitLocker-Laufwerkverschlüsselung (BitLocker Drive Encryption) vor. 3. Installieren Sie Rescue and Recovery und starten Sie den Computer neu. 4. Starten Sie BitLocker über die Systemsteuerung und wählen Sie die zu verschlüsselnde Partition aus. Anmerkung: Es wird empfohlen, nur die Partition zu verschlüsseln, auf der das Windows-Betriebssystem ausgeführt wird (üblicherweise Laufwerk C). 5. Klicken Sie auf Turn on BitLocker und halten Sie sich an die Bildschirmanweisungen, um die ausgewählte Partition zu verschlüsseln. Danach wird automatisch ein Wiederherstellungsschlüssel erstellt. 6. Speichern Sie den Wiederherstellungsschlüssel auf einer USB-Speichereinheit. Anmerkung: Bewahren Sie die USB-Speichereinheit an einem sicheren Ort auf. Der Wiederherstellungsschlüssel ist für das Booten auf Windows 7 oder in den Arbeitsbereich von Rescue and Recovery erforderlich. Die BitLocker-Verschlüsselung geht verloren, wenn das Festplattenlaufwerk über die Diskpart-Befehle oder mit Hilfe anderer Festplattentools gelöscht wird. 7. Warten Sie, bis der Verschlüsselungsvorgang abgeschlossen ist. Danach können Sie mit Rescue and Recovery Sicherungen und Wiederherstellungen durchführen. Weitere Informationen zu BitLocker erhalten Sie auf der Microsoft Website unter der folgenden Adresse: http://support.microsoft.com/kb/933246/ Anmerkungen: 1. Um die besten Ergebnisse zu erzielen, sollte sich beim Einrichten von BitLocker unter Windows 7 die BitLocker-Partition hinter der Windows-BetriebssystemPartition befinden. Wenn sie sich vor der Partition mit dem Windows-Betriebssystem befindet, muss die Partitionsnummer in den ADM-Einstellungen von Rescue and Recovery aktualisiert werden. Kapitel 2. Installation 15