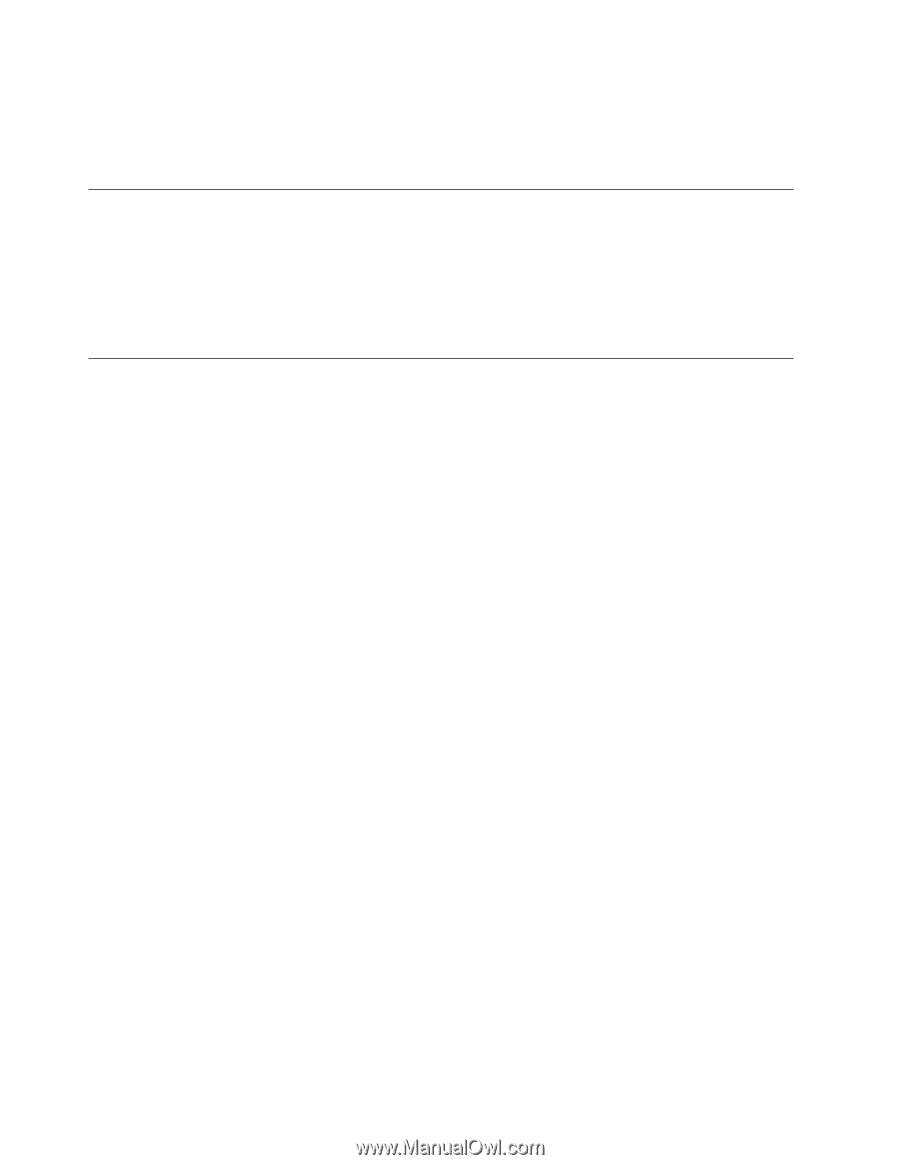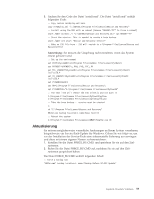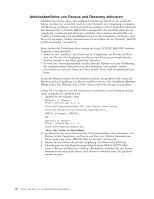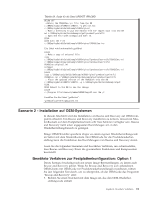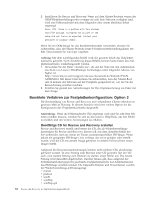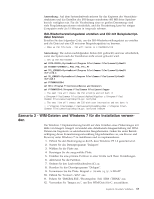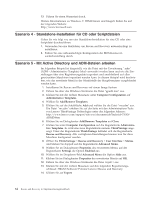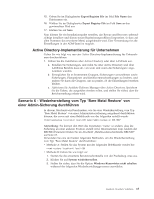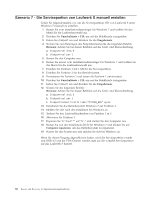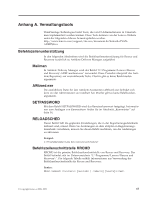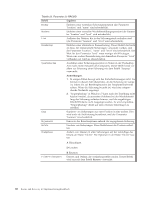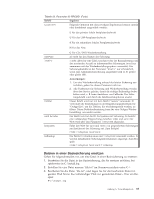Lenovo ThinkCentre M92z (German) Rescue and Recovery 4.3 Deployment Guide - Page 72
Szenario 4 - Standalone-Installation für CD oder Scriptdateien
 |
View all Lenovo ThinkCentre M92z manuals
Add to My Manuals
Save this manual to your list of manuals |
Page 72 highlights
13. Führen Sie einen Warmstart durch. Weitere Informationen zu Windows 7, WIM-Dateien und ImageX finden Sie auf der folgenden Website: http://www.microsoft.com Szenario 4 - Standalone-Installation für CD oder Scriptdateien Gehen Sie wie folgt vor, um eine Standalone-Installation für eine CD oder eine Scriptdatei durchzuführen: 1. Verwenden Sie eine Batchdatei, um Rescue and Recovery unbeaufsichtigt zu installieren. 2. Führen Sie eine unbeaufsichtigte Konfiguration der BIOS-Kennwort- wiederherstellung durch. Szenario 5 - Mit Active Directory und ADM-Dateien arbeiten Im folgenden Beispiel ist dargestellt, wie die Datei mit der Erweiterung ″.adm″ (ADM - Administrative Template) lokal verwendet werden kann und wie die Einstellungen über eine Registrierungsdatei exportiert und anschließend auf allen gewünschten Maschinen importiert werden kann. In diesem Beispiel wird beschrieben, wie das erweiterte Menü in der Schnittstelle des Hauptbenutzers ausgeblendet werden kann. 1. Installieren Sie Rescue and Recovery auf einem Image-System. 2. Führen Sie über das Windows-Startmenü die Datei ″gpedit.msc″ aus. 3. Klicken Sie mit der rechten Maustaste unter Computer Configuration auf Administrative Templates. 4. Wählen Sie Add/Remove Templates. 5. Klicken Sie auf die Schaltfläche Add und wählen Sie die Datei ″rnr.adm″ aus. Die Datei ″rnr.adm″ erhalten Sie auf der Seite mit den Administrations-Tools von Lenovo ThinkVantage Technologies unter der folgenden Adresse: http://www.lenovo.com/support/site.wss/document.do?lndocid=TVANADMIN#rnr 6. Klicken Sie im Dialogfenster Add/Remove Templates auf Close. 7. Klicken Sie unter Computer Configuration auf die Registerkarte Administrative Templates. Es wird eine neue Registerkarte namens ThinkVantage angezeigt. Unter der Registerkarte ThinkVantage befindet sich die Registerkarte Rescue and Recovery. Alle verfügbaren Einstellungen können nun für diese Maschine konfiguriert werden. 8. Öffnen Sie ThinkVantage → Rescue and Recovery → User Interface → Menus und klicken Sie doppelt auf die Registerkarte Advanced Menu. 9. Wählen Sie im Dialogfenster Properties des erweiterten Menüs auf der Registerkarte Settings die Option Enabled aus. 10. Wählen Sie im Dropdown-Feld Advanced Menu die Option Hide aus. 11. Klicken Sie im Dialogfenster Properties des erweiterten Menüs auf OK. 12. Führen Sie über das Windows-Startmenü die Datei regedit aus. 13. Klicken Sie mit der rechten Maustaste auf den folgenden Registrierungsschlüssel: HKLM\Software\Policies\Lenovo\Rescue and Recovery. 14. Klicken Sie auf Export. 64 Rescue and Recovery 4.3 Implementierungshandbuch