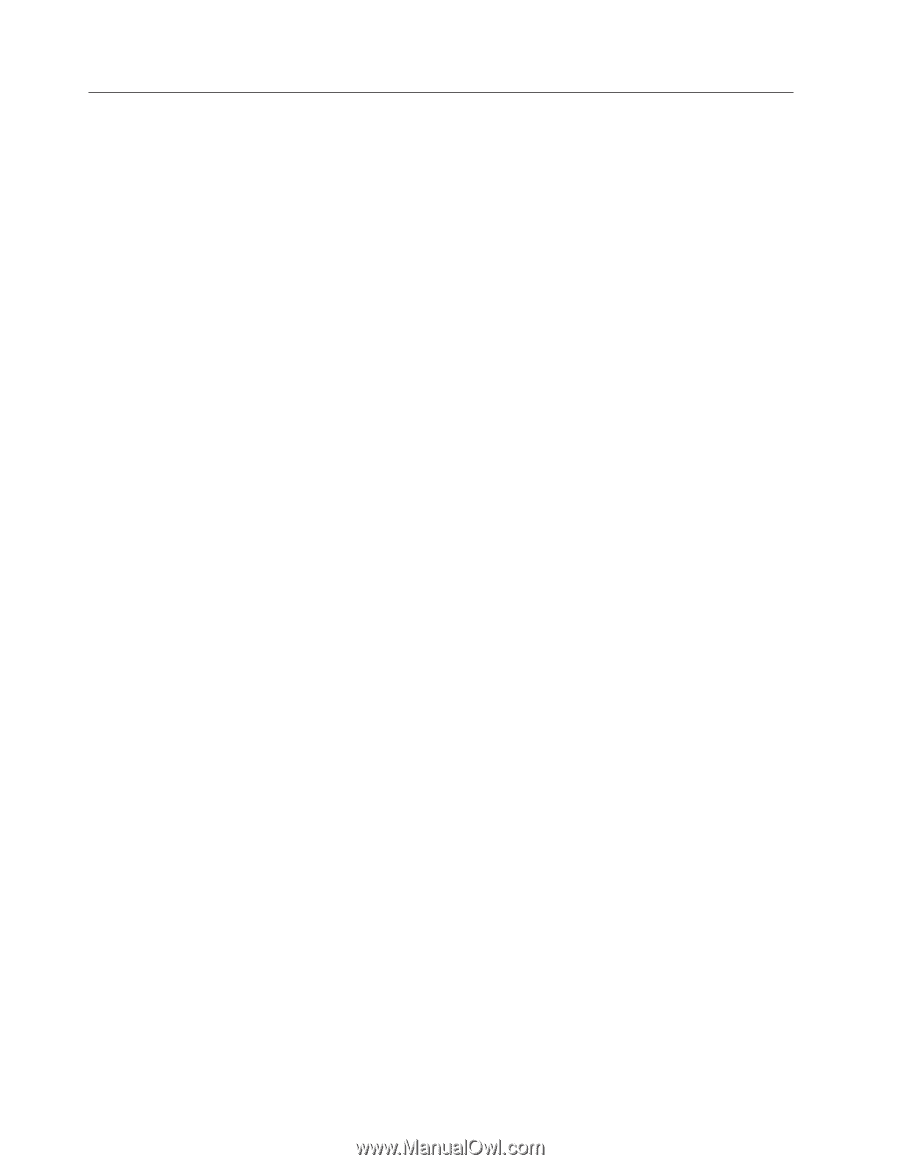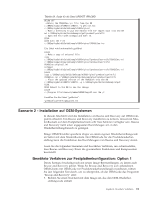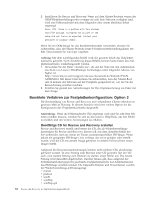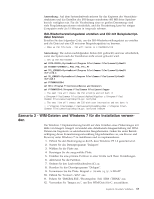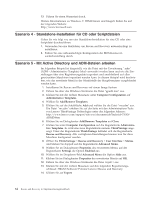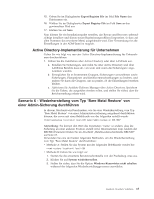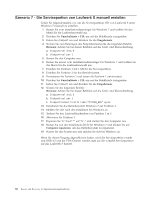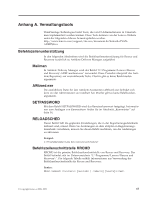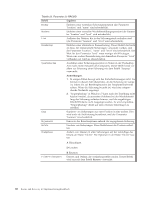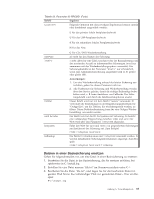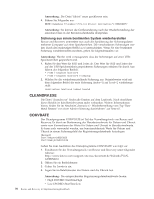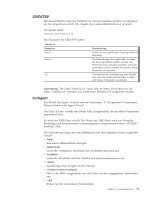Lenovo ThinkCentre M92z (German) Rescue and Recovery 4.3 Deployment Guide - Page 74
Szenario 7 - Die Servicepartion von Laufwerk S manuell erstellen, Umschalttaste + F10, Eingabetaste
 |
View all Lenovo ThinkCentre M92z manuals
Add to My Manuals
Save this manual to your list of manuals |
Page 74 highlights
Szenario 7 - Die Servicepartion von Laufwerk S manuell erstellen Gehen Sie folgendermaßen vor, um die Servicepartition (SP) von Laufwerk S unter Windows 7 manuell zu erstellen: 1. Booten Sie vom Installationsdatenträger für Windows 7 und wählen Sie das Menü für die Laufwerkauswahl aus. 2. Drücken Sie Umschalttaste + F10, um auf die Befehlszeile zuzugreifen. 3. Geben Sie diskpart ein und drücken Sie die Eingabetaste. 4. Nutzen Sie zum Bereinigen des Festplattenlaufwerks die folgenden Befehle: Hinweis: Achten Sie bei diesen Befehlen auf die Groß- und Kleinschreibung. a. Diskpart>sel disk 0 b. Diskpart>sel par 1 5. Starten Sie den Computer neu. 6. Booten Sie erneut vom Installationsdatenträger für Windows 7 und wählen Sie das Menü für die Laufwerkauswahl aus. 7. Erstellen Sie Partition 1 mit 1 GB für die Servicepartition. 8. Erstellen Sie Partition 2 für das Betriebssystem. 9. Formatieren Sie Partition 2 und lassen Sie Partition 1 unformatiert. 10. Drücken Sie Umschalttaste + F10, um auf die Befehlszeile zuzugreifen. 11. Geben Sie diskpart ein und drücken Sie die Eingabetaste. 12. Nutzen Sie die folgenden Befehle: Hinweis: Achten Sie bei diesen Befehlen auf die Groß- und Kleinschreibung. a. Diskpart>sel disk 0 b. Diskpart>sel par 1 c. Diskpart>format fs=ntfs label="SYSTEM_DRV" quick 13. Installieren Sie das Betriebssystem Windows 7 auf Partition 2. 14. Melden Sie sich nach der Installation bei Windows an. 15. Ändern Sie den Laufwerkbuchstaben von Partition 1 in S. 16. Aktivieren Sie Partition 1. 17. Kopieren Sie ″C:\boot*.*″ auf ″S:\″ und starten Sie den Computer neu. 18. Booten Sie von der Installations-DVD für Windows 7 und klicken Sie auf Computer reparieren, um das Betriebssystem zu reparieren. 19. Starten Sie das System neu und melden Sie sich bei Windows an. Wenn Sie diesen Vorgang abgeschlossen haben, wird die Servicepartition erstellt und RNR 4.3 und die PDA-Dateien werden statt auf die virtuelle Servicepartition auf das Laufwerk S kopiert. 66 Rescue and Recovery 4.3 Implementierungshandbuch