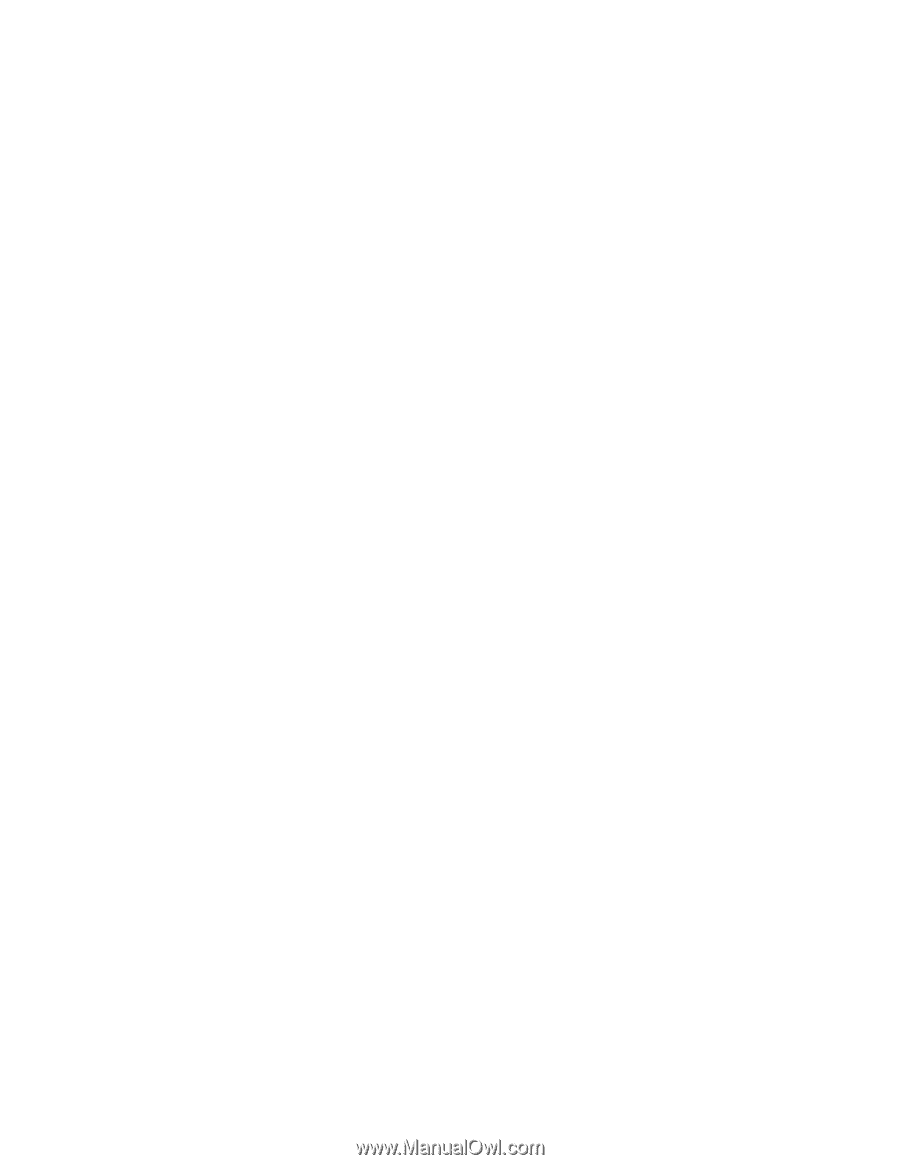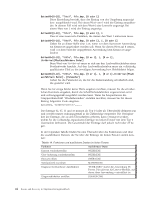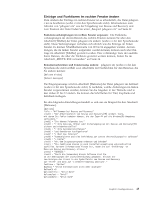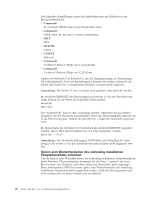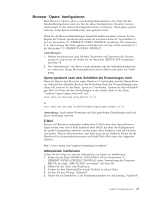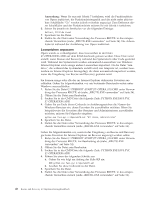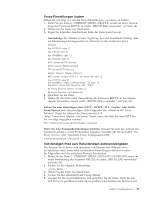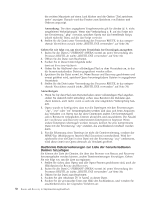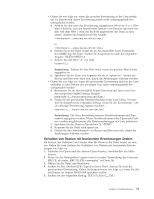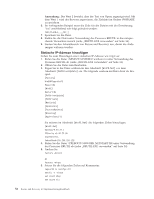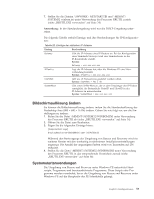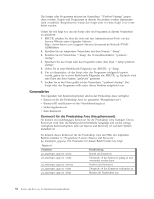Lenovo ThinkCentre M92z (German) Rescue and Recovery 4.3 Deployment Guide - Page 57
Proxy-Einstellungen ändern, Vollständigen Pfad zum Herunterladen aktivieren/angeben, Anmerkung
 |
View all Lenovo ThinkCentre M92z manuals
Add to My Manuals
Save this manual to your list of manuals |
Page 57 highlights
Proxy-Einstellungen ändern Gehen Sie wie folgt vor, um die Proxy-Einstellungen von Opera zu ändern: 1. Rufen Sie die Datei C:\PREBOOT\OPERA\PROFILE\norm1.ini unter Verwen- dung des Prozesses RRUTIL ab (siehe „RRUTIL.EXE verwenden" auf Seite 34). 2. Öffnen Sie die Datei zum Bearbeiten. 3. Fügen Sie folgenden Abschnitt am Ende der Datei norm1.ini ein: Anmerkung: Die Variable [0 oder 1] gibt an, dass der betreffende Eintrag, dem ein Markierungsfeld zugeordnet ist, aktiviert (1) oder inaktiviert (0) ist. [Proxy] Use HTTPS=[0 oder 1] Use FTP=[0 oder 1] Use GOPHER=[0 oder 1] Use WAIS=[0 oder 1] HTTP Server=[HTTP-Server] HTTPS Server=[HTTPS-Server] FTP Server=[FTP-Server] Gopher Server= [Gopher-Server] WAIS Server Enable HTTP 1.1 for proxy=[0 oder 1] Use HTTP=[0 oder 1] Use Automatic Proxy Configuration= [0 oder 1] Automatic Proxy Configuration URL= [URL] No Proxy Servers Check= [0 oder 1] No Proxy Servers = 4. Speichern Sie die Datei. 5. Stellen Sie die Datei unter Verwendung des Prozesses RRUTIL in das entspre- chende Verzeichnis zurück (siehe „RRUTIL.EXE verwenden" auf Seite 34). Geben Sie zum Hinzufügen eines HTTP-, HTTPS-, FTP-, Gopher- oder WAISProxy-Servers nach der jeweiligen Zeile Folgendes ein: =. Wenn die Adresse des Proxy-Servers z. B. ″http://www.your company.com/proxy″ lautet, muss die Zeile für den HTTP-Server wie folgt angegeben werden: HTTP Server=http://www.IhrUnternehmen.com/proxy Wenn Sie eine Portangabe hinzufügen möchten, müssen Sie nach der Adresse ein Semikolon gefolgt von der Portnummer eingeben. Dasselbe gilt für die Felder ″No Proxy Servers″ und ″Automatic Proxy Configuration URL″. z:\preboot\opera\profile\opera6.ini Vollständigen Pfad zum Herunterladen aktivieren/angeben Die Anzeige des Fensters zum Speichern von Dateien und Ordnern (Save as/Speichern unter) kann über verschiedene Einstellungen aktiviert werden. Im Folgenden wird die einfachste Variante beschrieben: 1. Rufen Sie die Datei C:\PREBOOT\OPERA\DEFAULTS\STANDARD_menu.ini unter Verwendung des Prozesses RRUTIL ab (siehe „RRUTIL.EXE verwenden" auf Seite 34). 2. Suchen Sie die folgende Zeichenfolge: ;;Item, 50761 3. Öffnen Sie die Datei zum Bearbeiten. 4. Suchen Sie den Abschnitt [Link Popup Menu]. 5. Löschen Sie die zwei Semikolons, und speichern Sie die Datei. Wenn Rescue and Recovery geschlossen und erneut geöffnet wird, können die Benutzer mit Kapitel 3. Konfigurationen 49