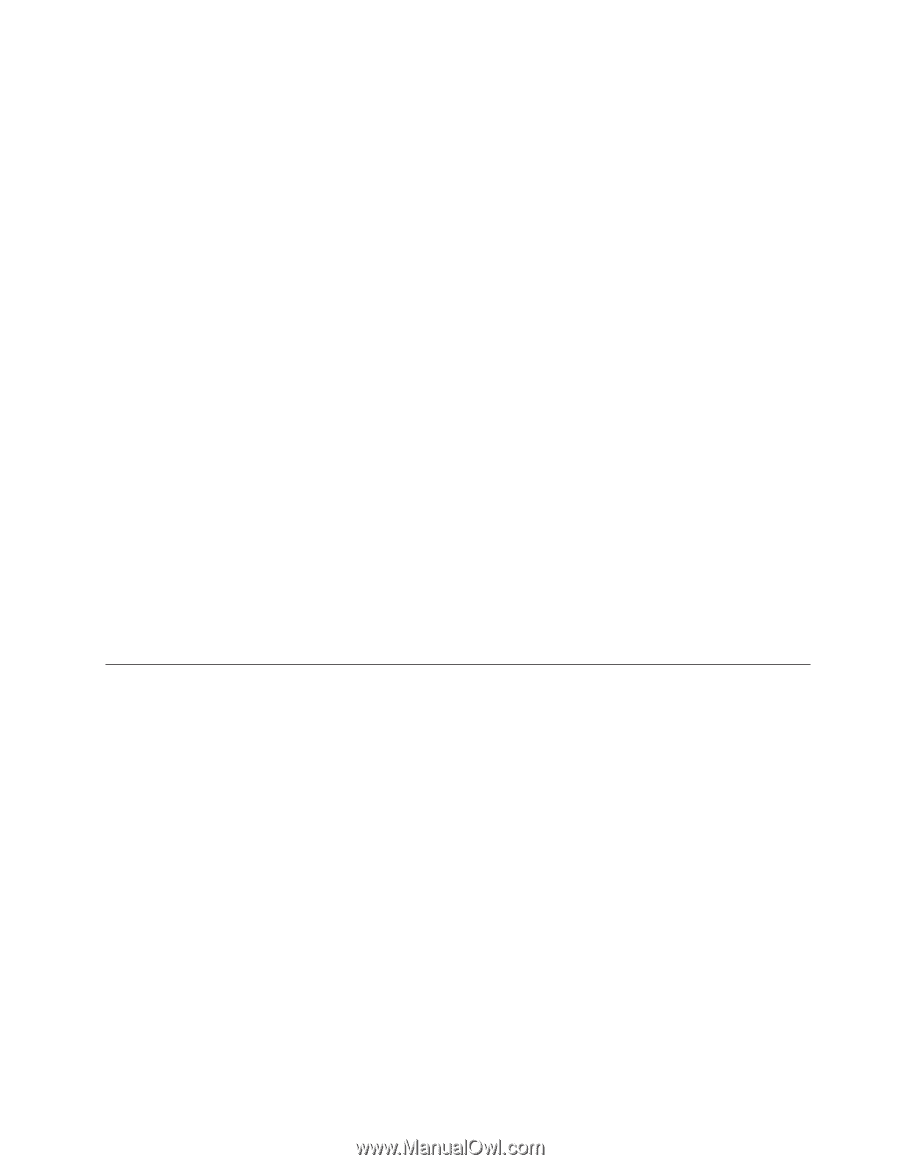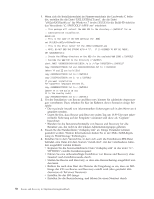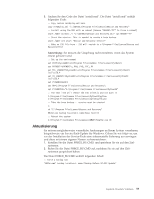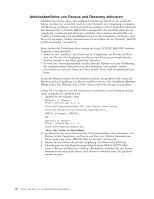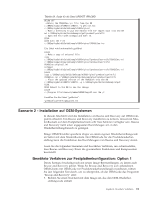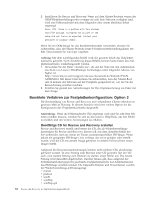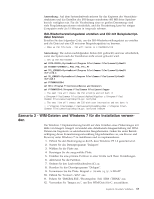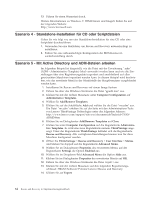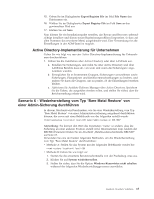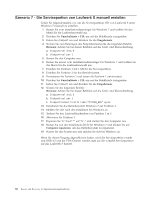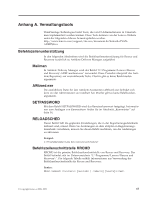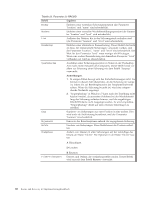Lenovo ThinkCentre M92z (German) Rescue and Recovery 4.3 Deployment Guide - Page 71
ISO-Wiederherstellungsdatei erstellen und CD mit Beispielscript-datei brennen
 |
View all Lenovo ThinkCentre M92z manuals
Add to My Manuals
Save this manual to your list of manuals |
Page 71 highlights
Anmerkung: Auf dem Systemlaufwerk müssen für das Kopieren der Verzeichnisstrukturen und das Erstellen des ISO-Images mindestens 400 MB freier Speicherbereich verfügbar sein. Für die Verarbeitung einer so großen Datenmenge sind viele Festplattenoperationen erforderlich, und die Verarbeitung kann bei einigen Computern mehr als 15 Minuten in Anspruch nehmen. ISO-Wiederherstellungsdatei erstellen und CD mit Beispielscriptdatei brennen Erstellen Sie den folgenden Code, um die ISO-Wiederherstellungsdatei zu erstellen und die Datei auf eine CD mit einer Beispielscriptdatei zu brennen. :: Make an ISO file here - ISO will reside in c:\SWTOOLS\rrcd Anmerkung: Die sieben nachfolgenden Zeilen (fett gedruckt) sind nur erforderlich, wenn das System nach der Installation nicht erneut gebootet wird. :: Set up the environment set PATH=%PATH%;%SystemDrive%\Program Files\Common Files\Lenovo\Python24 set PATHEXT=%PATHEXT%;.PYW;.PYO;.PYC;.PY set TCL_LIBRARY=%SystemDrive%\Program Files\Common Files\Lenovo\Python24 \tcl\tcl8.4 set TK_LIBRARY=%SystemDrive%\Program Files\Common Files\Lenovo\Python24 \tcl\tk8.4 set PYTHONCASEOK=1 set RR=c:\Program Files\Lenovo\Rescue and Recovery\ set PYTHONPATH=C:\Program files\Common Files\Lenovo\logger :: The next line will create the ISO silently and not burn it c:\Program Files\Common Files\Lenovo\Python24\python c:\Program Files\ \Common Files\Lenovo\spi\mkspiim.pyc /scripted :: The next line will create the ISO with user interaction and not burn it :: c:\Program Files\Common Files\Lenovo\Python24\python c:\Program Files\ \Common Files\Lenovo\spi\mkspiim.pyc /scripted /noburn Szenario 3 - WIM-Dateien und Windows 7 für die Installation verwenden Die Windows 7-Implementierung beruht auf dem Erstellen eines Plattenimages mit Hilfe von ImageX. ImageX verwendet eine dateibasierte Imageerstellung mit WIMDateien im Gegensatz zu sektorbasierten Imageformaten. Gehen Sie unter Berücksichtigung dieser Formatierungsentwicklung folgendermaßen vor, um Rescue and Recovery unter Windows 7 zu installieren und zu implementieren: 1. Führen Sie den Bootvorgang so durch, dass Windows PE 2.0 gestartet wird. 2. Starten Sie das Dienstprogramm ″Diskpart″. 3. Wählen Sie die Platte aus. 4. Bereinigen Sie die ausgewählte Platte. 5. Erstellen Sie eine primäre Partition in einer Größe nach Ihren Vorstellungen. 6. Aktivieren Sie die Partition. 7. Ordnen Sie den Laufwerkbuchstaben (C) zu. 8. Beenden Sie das Dienstprogramm ″Diskpart″. 9. Formatieren Sie die Platte. Beispiel: c: /fs:ntfs /q /y /v:WinXP 10. Führen Sie ″bootsect /nt52″ aus. 11. Führen Sie ″BMGR32.EXE /Fbootmgr.bin /M1 /IBM /THINK″ aus. 12. Verwenden Sie ″Imagex.exe″, um Ihre WIM-Datei für C: auszuführen. Kapitel 4. Bewährte Verfahren 63