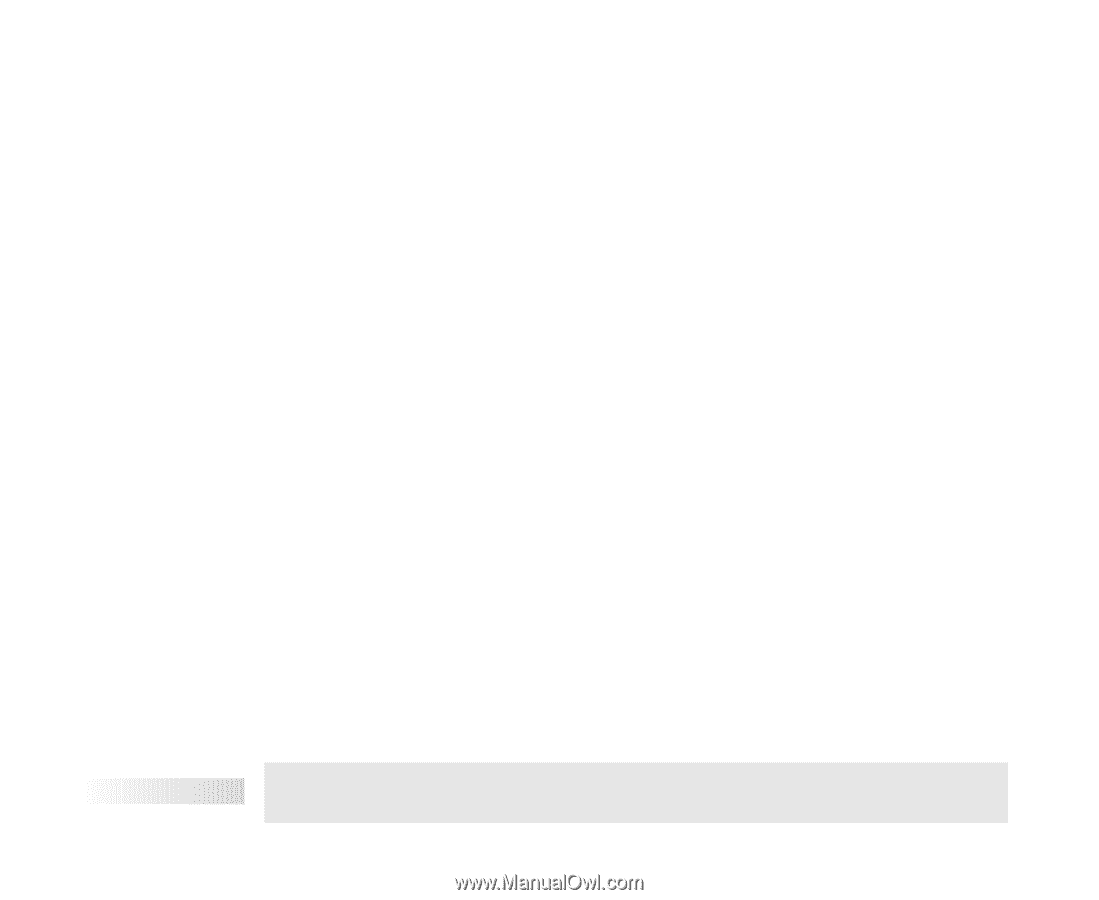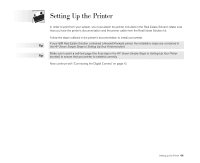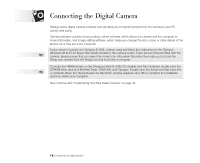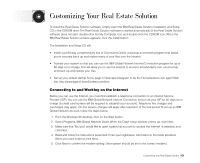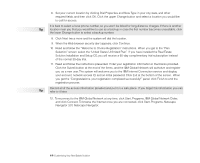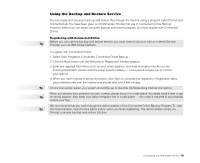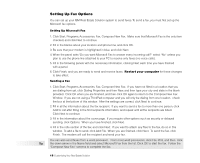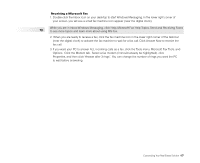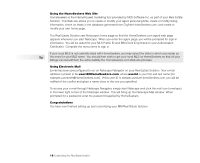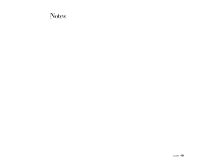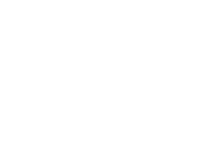Lenovo ThinkPad 380ED TP 380, Aptiva - Real Estate Solution - Setup and Tips G - Page 16
Setting Up Fax Options
 |
View all Lenovo ThinkPad 380ED manuals
Add to My Manuals
Save this manual to your list of manuals |
Page 16 highlights
Setting Up Fax Options You can set up your IBM Real Estate Solution system to send faxes. To send a fax, you must first set up the Microsoft fax options. Setting Up Microsoft Fax 1. Click Start, Programs, Accessories, Fax, Compose New Fax. Make sure that Microsoft Fax is the only item checked, and click Next to continue. 2. Fill in the blanks about your location and phone line, and click OK. 3. Be sure that your modem is highlighted in blue, and click Next. 4. When the panel asks "Do you want Microsoft Fax to answer every incoming call?" select "No" unless you plan to use the phone line attached to your PC to receive only faxes (no voice calls). 5. Fill in the following panels with the necessary information, clicking Next each time you have finished with a panel. 6. Click Finish, and you are ready to send and receive faxes. Restart your computer for these changes to take effect. Sending a Fax 1. Click Start, Programs, Accessories, Fax, Compose New Fax. If you have not filled in a location that you are dialing from yet, click Dialing Properties and then New, and then type your city and state in the blank provided. Click OK when you are finished, and then click OK again to return to the Compose New Fax Window. If you are not using a ThinkPad computer and you will only be dialing from one location, check the box at the bottom of this window. After the settings are correct, click Next to continue. 2. Fill in all the information about the fax recipient. If you want to send a fax to more than one person, click Add to List after filling in the first recipient's information, and repeat until all the recipients are listed. Click Next to continue. 3. Fill in the information about the cover page. If you require other options such as security or delayed sending, click Options. When you have finished, click Next. 4. Fill in the note section of the fax, and click Next. If you want to attach any files to the fax, do so in this window. To add a file to send, click Add File. When you are finished, click Next. To send the fax, click Finish. The modem will call the recipient and send your fax. You can also send faxes from a word processor. From most word processors, click File, Print, and then click Tip the down arrow in the Name field and select Microsoft Fax from the list. Click OK to start the fax. Follow the "Compose New Fax" screens to complete the fax. 16 Customizing Your Real Estate Solution