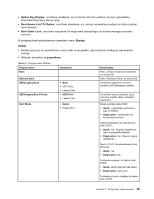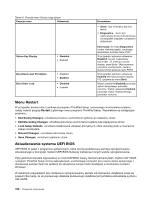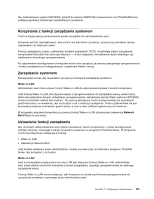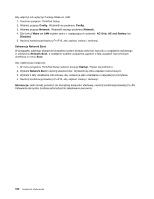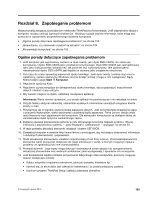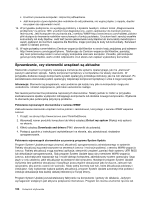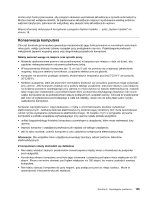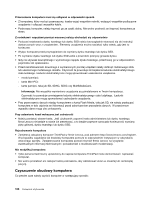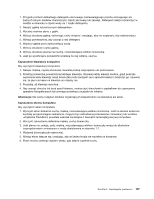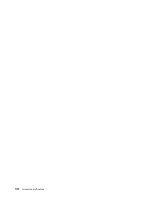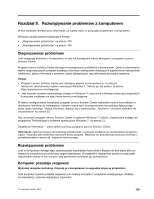Lenovo ThinkPad Edge E135 (Polish) User Guide - Page 120
Sprawdzanie, czy sterowniki urządzeń są aktualne, Plikisterowniki do pobrania.
 |
View all Lenovo ThinkPad Edge E135 manuals
Add to My Manuals
Save this manual to your list of manuals |
Page 120 highlights
• Uruchom ponownie komputer i rozpocznij odtwarzanie. • Jeśli komputer używa dysków jako nośników do odzyskiwania, nie wyjmuj dysku z napędu, dopóki nie pojawi się odpowiedni monit. 14. W przypadku podejrzenia, że występują problemy z dyskiem twardym, zobacz temat „Diagnozowanie problemów" na stronie 109 i uruchom test diagnostyczny, zanim zadzwonisz do Centrum pomocy technicznej. Jeśli komputer nie uruchamia się, z serwisu WWW http://www.lenovo.com/hddtest, pobierz pliki służące do tworzenia nośników rozruchowych z funkcją autotestu. Uruchom test i zanotuj wszelkie komunikaty lub kody błędów. Jeśli test zwraca jakiekolwiek kody błędów lub komunikaty świadczące o awarii, zadzwoń do Centrum wsparcia dla Klientów, mając pod ręką te kody lub komunikaty. Serwisant udzieli Ci dalszej pomocy. 15. W razie potrzeby numer telefonu Centrum wsparcia dla Klientów w swoim kraju znajdziesz pod adresem http://www.lenovo.com/support/phone. Telefonując do Centrum wsparcia dla Klientów, pamiętaj, aby mieć przed sobą model i numer seryjny komputera oraz sam komputer. Ponadto, jeśli komputer generuje kody błędów, warto zrobić odpowiedni zrzut ekranu lub zapisać wyświetlany komunikat. Sprawdzanie, czy sterowniki urządzeń są aktualne Sterowniki urządzeń to programy zawierające instrukcje dla systemu operacyjnego, jak ma „sterować" pewnym elementem sprzętu. Każdy komponent sprzętowy w komputerze ma własny sterownik. W przypadku dodania nowego komponentu system operacyjny potrzebuje instrukcji, jak ma nim sterować. Po zainstalowaniu sterownika system operacyjny rozpoznaje komponent sprzętowy i umie z niego korzystać. Informacja: Sterowniki są programami, więc podobnie jak każdy inny plik na komputerze mogą ulec uszkodzeniu i działać niepoprawnie, jeśli takie uszkodzenie nastąpi. Nie zawsze jest konieczne pobieranie najnowszych sterowników. Należy jednak to zrobić w przypadku zaobserwowania spadku wydajności istniejącego komponentu lub dodania nowego komponentu. Wyklucza to sterownik jako potencjalną przyczynę problemu. Pobieranie najnowszych sterowników z serwisu WWW Zaktualizowane sterowniki urządzeń można pobrać i zainstalować, korzystając z serwisu WWW wsparcia Lenovo: 1. Przejdź na stronę http://www.lenovo.com/ThinkPadDrivers. 2. Wprowadź numer produktu komputera lub kliknij odsyłacz Detect my system (Wykryj mój system) na ekranie. 3. Kliknij odsyłacz Downloads and drivers (Pliki i sterowniki do pobrania). 4. Postępuj zgodnie z instrukcjami wyświetlanymi na ekranie, aby zainstalować niezbędne oprogramowanie. Pobieranie najnowszych sterowników za pomocą programu System Update Program System Update pomaga utrzymać aktualność oprogramowania zainstalowanego w systemie. Pakiety aktualizacji są przechowywane na serwerach Lenovo i można je pobierać z serwisu WWW wsparcia Lenovo. Pakiety aktualizacji mogą zawierać aplikacje, sterowniki urządzeń, pamięci flash systemu UEFI BIOS lub aktualizacje oprogramowania. Gdy program System Update łączy się z serwisem WWW wsparcia Lenovo, automatycznie rozpoznaje typ i model danego komputera, zainstalowany system operacyjny i jego język w celu ustalenia, jakie aktualizacje są dostępne dla komputera. Następnie program System Update wyświetla listę pakietów aktualizacji i klasyfikuje poszczególne aktualizacje jako krytyczne, zalecane lub opcjonalne, aby pomóc ocenić ich ważność. Masz pełną kontrolę nad tym, które aktualizacje pobierasz i instalujesz. Gdy wybierzesz żądane pakiety aktualizacji, program System Update automatycznie pobiera i instaluje aktualizacje bez żadnej dalszej interwencji z Twojej strony. Program System Update jest zainstalowany fabrycznie na komputerze i gotowy do działania. Jedynym wymaganiem wstępnym jest aktywne połączenie internetowe. Program ten można uruchomić ręcznie lub 104 Podręcznik użytkownika