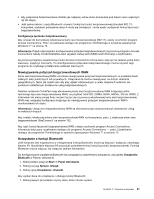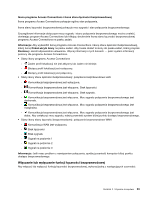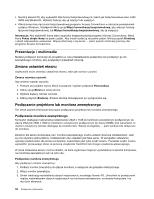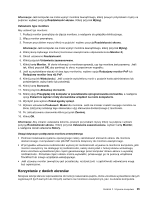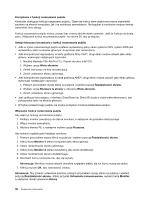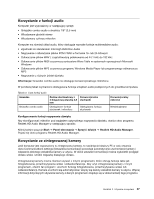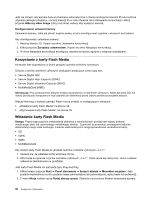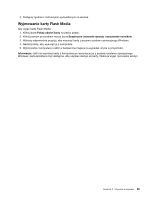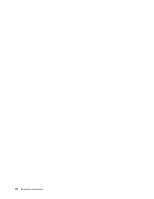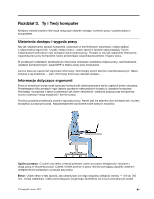Lenovo ThinkPad Edge E135 (Polish) User Guide - Page 52
Naciśnij klawisze Ctrl+Alt+Fn+F12. Pojawi się okno Intel CUI.
 |
View all Lenovo ThinkPad Edge E135 manuals
Add to My Manuals
Save this manual to your list of manuals |
Page 52 highlights
Korzystanie z funkcji rozszerzania pulpitu Komputer obsługuje funkcję rozszerzania pulpitu. Dzięki tej funkcji dane wyjściowe można wyświetlać zarówno na ekranie komputera, jak i na monitorze zewnętrznym. Na każdym z monitorów można również wyświetlać inne obrazy. Funkcji rozszerzania pulpitu można używać bez zmiany jakichkolwiek ustawień. Jeśli ta funkcja nie działa, patrz „Włączanie funkcji rozszerzania pulpitu" na stronie 36, aby ją włączyć. Uwagi dotyczące korzystania z funkcji rozszerzania pulpitu • Jeśli w trybie rozszerzonego pulpitu zostanie wyświetlony pełny ekran systemu DOS, system DOS jest wyświetlany tylko na ekranie głównym; drugi ekran jest zaciemniony. • Jeśli komputer jest wyposażony w kartę graficzną firmy Intel®, drugi ekran można ustawić jako ekran główny, wykonując następujące czynności: 1. Naciśnij klawisze Ctrl+Alt+Fn+F12. Pojawi się okno Intel CUI. 2. Wybierz opcję Wiele ekranów. 3. Zmień tryb pracy na tryb rozszerzający. 4. Zmień ustawienie ekranu głównego. • Jeśli komputer jest wyposażony w kartę graficzną AMD®, drugi ekran można ustawić jako ekran główny, wykonując następujące czynności: 1. Prawym przyciskiem myszy kliknij na pulpicie i wybierz pozycję Rozdzielczość ekranu. 2. Wybierz opcję Rozszerz te ekrany w obszarze Wiele ekranów. 3. Zmień ustawienie ekranu głównego. • Jeśli aplikacja korzystająca z interfejsu DirectDraw lub Direct3D działa w trybie pełnoekranowym, jest pokazywana tylko na ekranie głównym. • W trybie rozszerzonego pulpitu nie można korzystać z funkcji przełączania ekranu. Włączanie funkcji rozszerzania pulpitu Aby włączyć funkcję rozszerzania pulpitu: 1. Podłącz monitor zewnętrzny do złącza monitora, a następnie do gniazdka elektrycznego. 2. Włącz monitor zewnętrzny. 3. Naciśnij klawisz F6, a następnie wybierz opcję Rozszerz. Aby zmienić rozdzielczość każdego monitora: 1. Prawym przyciskiem myszy kliknij na pulpicie i wybierz pozycję Rozdzielczość ekranu. 2. Kliknij ikonę Monitor-1 (ekran komputera jako ekran główny). 3. Ustaw rozdzielczość ekranu głównego. 4. Kliknij ikonę Monitor-2 (ekran zewnętrzny jako ekran dodatkowy). 5. Ustaw rozdzielczość ekranu dodatkowego. 6. Rozmieść ikony monitorów tak, aby się stykały. Informacja: Monitory można ustawić dowolnie względem siebie, ale ich ikony muszą się stykać. 7. Kliknij przycisk OK, aby zastosować zmiany. Informacja: Aby zmienić ustawienia kolorów, prawym przyciskiem myszy kliknij na pulpicie i wybierz pozycję Rozdzielczość ekranu. Kliknij przycisk Ustawienia zaawansowane, wybierz kartę Monitor, a następnie określ ustawienie Kolory. 36 Podręcznik użytkownika