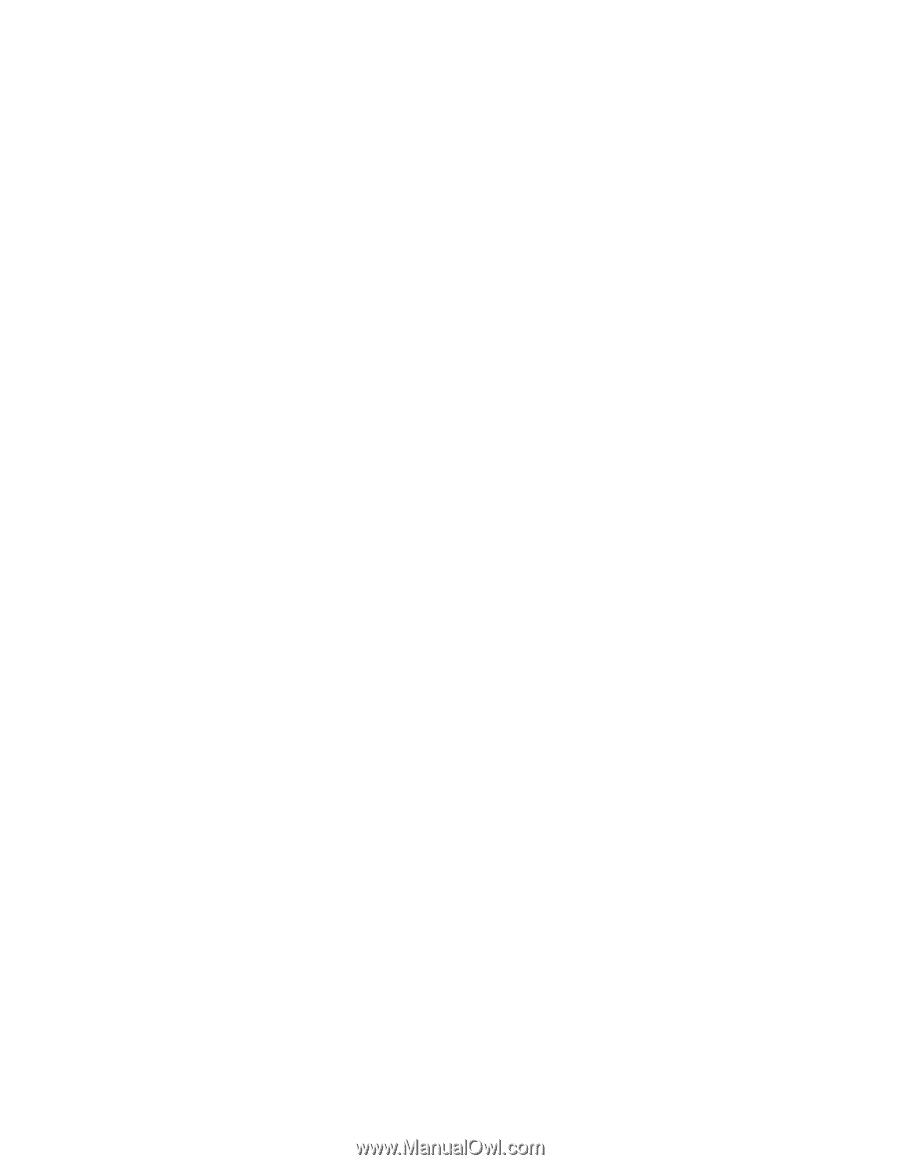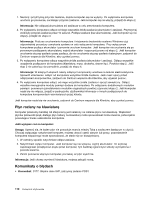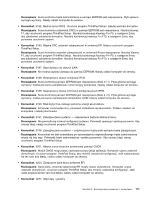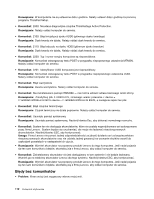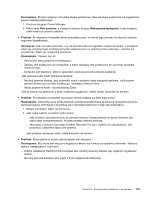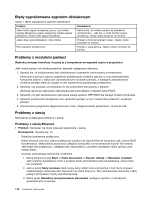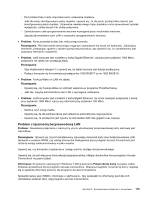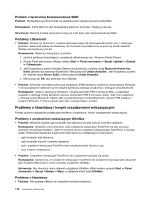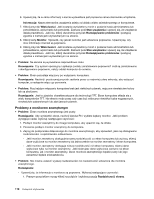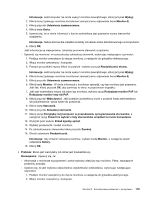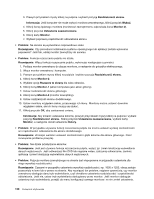Lenovo ThinkPad Edge E135 (Polish) User Guide - Page 131
Problem z łącznością bezprzewodową LAN, Problem, Rozwiązanie, Informacja, Pokaż ukryte ikony
 |
View all Lenovo ThinkPad Edge E135 manuals
Add to My Manuals
Save this manual to your list of manuals |
Page 131 highlights
- Port przełącznika i karta mają takie samo ustawienie dupleksu. Jeśli dla karty skonfigurowano pełny dupleks, upewnij się, że dla portu przełącznika również jest skonfigurowany pełny dupleks. Ustawienie niewłaściwego trybu dupleksu może spowodować spadek wydajności, utratę danych lub utratę połączenia. - Zainstalowano całe oprogramowanie sieciowe wymagane przez środowisko sieciowe. Zapytaj administratora sieci LAN o niezbędne oprogramowanie sieciowe. • Problem: Karta przestaje działać bez widocznego powodu. Rozwiązanie: Pliki sterownika sieciowego mogą być uszkodzone lub może ich brakować. Zaktualizuj sterownik, postępując zgodnie z opisem powyższej procedury, aby upewnić się, że zainstalowany jest poprawny sterownik urządzenia. • Problem: Jeśli komputer jest modelem z kartą Gigabit Ethernet i używana jest szybkość 1000 Mb/s, połączenie nie działa lub występują błędy. Rozwiązanie: - Użyj okablowania kategorii 5 i upewnij się, że kabel sieciowy jest dobrze podłączony. - Podłącz komputer do koncentratora/przełącznika 1000 BASE-T (a nie 1000 BASE-X). • Problem: Funkcja Wake on LAN nie działa. Rozwiązanie: - Upewnij się, czy funkcja Wake on LAN jest włączona w programie ThinkPad Setup. - Jeśli tak, zapytaj administratora sieci LAN o wymagane ustawienia. • Problem: Jeśli komputer jest modelem z kartą Gigabit Ethernet, nie może nawiązać połączenia z siecią przy szybkości 1000 Mb/s. Łączy się natomiast przy szybkości 100 Mb/s. Rozwiązanie: - Spróbuj użyć innego kabla. - Upewnij się, że dla partnera łącza jest ustawione automatyczne negocjowanie. - Upewnij się, że przełącznik jest zgodny ze standardem 802.3ab (gigabit over copper). Problem z łącznością bezprzewodową LAN Problem: Nawiązanie połączenia z siecią przy użyciu wbudowanej bezprzewodowej karty sieciowej jest niemożliwe. Rozwiązanie: Upewnij się, że jest zainstalowany najnowszy sterownik karty sieci bezprzewodowej LAN. Sprawdź w serwisie WWW, czy wersja sterownika obsługiwana przez program Access Connections jest ostatnią wersją udokumentowaną w pliku readme. Upewnij się, czy komputer znajduje się w zasięgu punktu dostępu bezprzewodowego. Upewnij się, że jest włączona komunikacja bezprzewodowa, klikając dwukrotnie ikonę programu Access Connections na pasku zadań. Informacja: W systemie operacyjnym Windows 7 kliknij polecenie Pokaż ukryte ikony na pasku zadań. Zostanie wyświetlona ikona programu Access Connections. Więcej szczegółów na temat tej ikony znajduje się w systemie informacji pomocy dla programu Access Connections. Sprawdź nazwę sieci (SSID) i informacje o szyfrowaniu. Aby sprawdzić te informacje (jest dla nich rozróżniana wielkość liter), użyj programu Access Connections. Rozdział 9. Rozwiązywanie problemów z komputerem 115