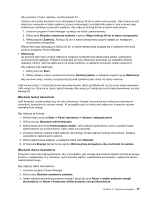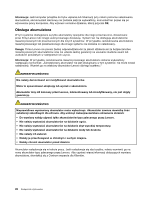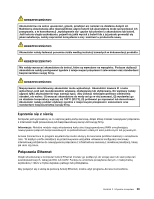Lenovo ThinkPad Edge E135 (Polish) User Guide - Page 40
Wyłączanie urządzenia wskazującego UltraNav i używanie myszy zew
 |
View all Lenovo ThinkPad Edge E135 manuals
Add to My Manuals
Save this manual to your list of manuals |
Page 40 highlights
Korzystanie z wielodotykowego urządzenia touchpad Urządzenie touchpad komputera obsługuje funkcję wielodotykowości, która pozwala powiększać, pomniejszać, przewijać lub obracać zawartość ekranu za pomocą dwóch palców podczas przeglądania Internetu albo odczytywania lub edytowania dokumentu. Szczegóły - patrz system informacji pomocy dla urządzenia UltraNav. Dostosowywanie urządzenia touchpad Aby dostosować urządzenie touchpad: 1. Kliknij kolejno pozycje Start ➙ Panel sterowania ➙ Sprzęt i dźwięk ➙ Mysz ➙ UltraNav. 2. Zmień ustawienia w obszarze TouchPad. Wyłączanie urządzenia wskazującego UltraNav i używanie myszy zewnętrznej W przypadku podłączenia do złącza USB myszy zewnętrznej można jej używać jednocześnie z urządzeniem wskazującym TrackPoint i urządzeniem touchpad. Wyłączanie urządzenia TrackPoint lub touchpad Aby wyłączyć urządzenie TrackPoint lub touchpad: 1. Kliknij kolejno pozycje Start ➙ Panel sterowania ➙ Sprzęt i dźwięk ➙ Mysz ➙ UltraNav. 2. Aby wyłączyć urządzenie wskazujące TrackPoint, wyczyść pole wyboru Włącz urządzenie TrackPoint. Aby wyłączyć urządzenie touchpad, wyczyść pole wyboru Włącz urządzenie TouchPad. 3. Kliknij OK. Informacja: Ustawienia urządzenia wskazującego UltraNav można również zmienić, klikając ikonę UltraNav w obszarze powiadomień systemu Windows. Aby wyświetlić ikonę UltraNav w obszarze powiadomień systemu Windows, patrz „Dodawanie ikony UltraNav do obszaru powiadomień systemu Windows" na stronie 24. Dodawanie ikony UltraNav do obszaru powiadomień systemu Windows Aby ułatwić sobie dostęp do właściwości urządzenia UltraNav, można włączyć wyświetlanie ikony UltraNav w obszarze powiadomień systemu Windows. Aby włączyć wyświetlanie ikony UltraNav w obszarze powiadomień systemu Windows: 1. Kliknij kolejno pozycje Start ➙ Panel sterowania ➙ Sprzęt i dźwięk ➙ Mysz. 2. W oknie Właściwości myszy kliknij kartę UltraNav. 3. Zaznacz pole wyboru Pokaż ikonę UltraNav na pasku zadań. 4. Kliknij OK. Teraz możesz zmieniać właściwości urządzenia UltraNav, klikając ikonę UltraNav w obszarze powiadomień systemu Windows. Zarządzanie zasilaniem Jeśli zachodzi konieczność korzystania z komputera z dala od gniazdek elektrycznych, trzeba polegać na zasilaniu bateryjnym. Różne komponenty komputera zużywają energię w różnym tempie. Im bardziej energochłonne komponenty są używane, tym szybciej wyczerpuje się akumulator. 24 Podręcznik użytkownika