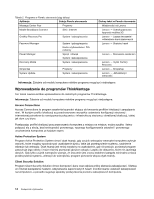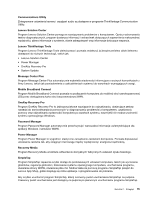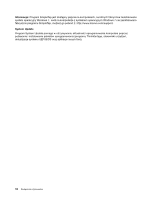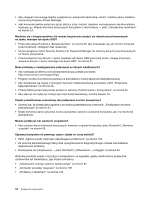Lenovo ThinkPad Edge E135 (Polish) User Guide - Page 35
Klawisze i przyciski specjalne, Start, Panel sterowania, Klawiatura, ThinkPad F1-F12 keys, Config
 |
View all Lenovo ThinkPad Edge E135 manuals
Add to My Manuals
Save this manual to your list of manuals |
Page 35 highlights
Klawisze i przyciski specjalne Komputer ma kilka klawiszy i przycisków specjalnych, które zwiększają komfort i bezpieczeństwo pracy. Na poniższej ilustracji pokazano rozmieszczenie przycisków i klawiszy specjalnych. Można przełączać funkcje klawiszy F1-F12 komputerów ThinkPad, aby używać ich w trybie domyślnym lub w trybie starszego systemu. W trybie domyślnym bezpośrednie naciśnięcie odpowiedniego klawisza może inicjować funkcje specjalne zilustrowane na poszczególnych klawiszach. Aby inicjować funkcje specjalne zilustrowane na poszczególnych klawiszach w trybie starszego systemu, należy nacisnąć i przytrzymać klawisz Fn, a następnie nacisnąć odpowiedni klawisz funkcyjny; później trzeba zwolnić oba klawisze. Aby przełączyć funkcjonalność klawiszy F1-F12 w systemie operacyjnym Windows, wykonaj jedną z następujących czynności: 1. Otwórz okno Właściwości klawiatury komputera ThinkPad w następujący sposób: • Kliknij kolejno pozycje Start ➙ Panel sterowania. W widoku ikon kliknij pozycję Klawiatura. • Naciśnij przycisk Fn przez cztery sekundy. 2. Kliknij kartę ThinkPad F1-F12 keys. 3. Odpowiednio skonfiguruj ustawienia - zgodnie z instrukcjami wyświetlanymi na ekranie. Aby przełączyć funkcjonalność klawiszy F1-F12 w programie ThinkPad Setup, wykonaj następujące czynności: 1. Uruchom komputer. Gdy zostanie wyświetlony ekran z logo ThinkPad, naciśnij klawisz F1. Zostanie otwarte główne menu programu ThinkPad Setup. 2. Wybierz kolejno Config ➙ Keyboard/Mouse ➙ Change to F1-F12 keys. 3. Odpowiednio skonfiguruj ustawienia - zgodnie z instrukcjami wyświetlanymi na ekranie. 4. Zapisz zmiany i zamknij program. Poniżej znajduje się krótkie wprowadzenie do przycisków i klawiszy specjalnych. 1 Klawisz systemu Windows Naciśnij ten klawisz, aby wyświetlić lub ukryć menu Start systemu operacyjnego Windows. Rozdział 2. Używanie komputera 19