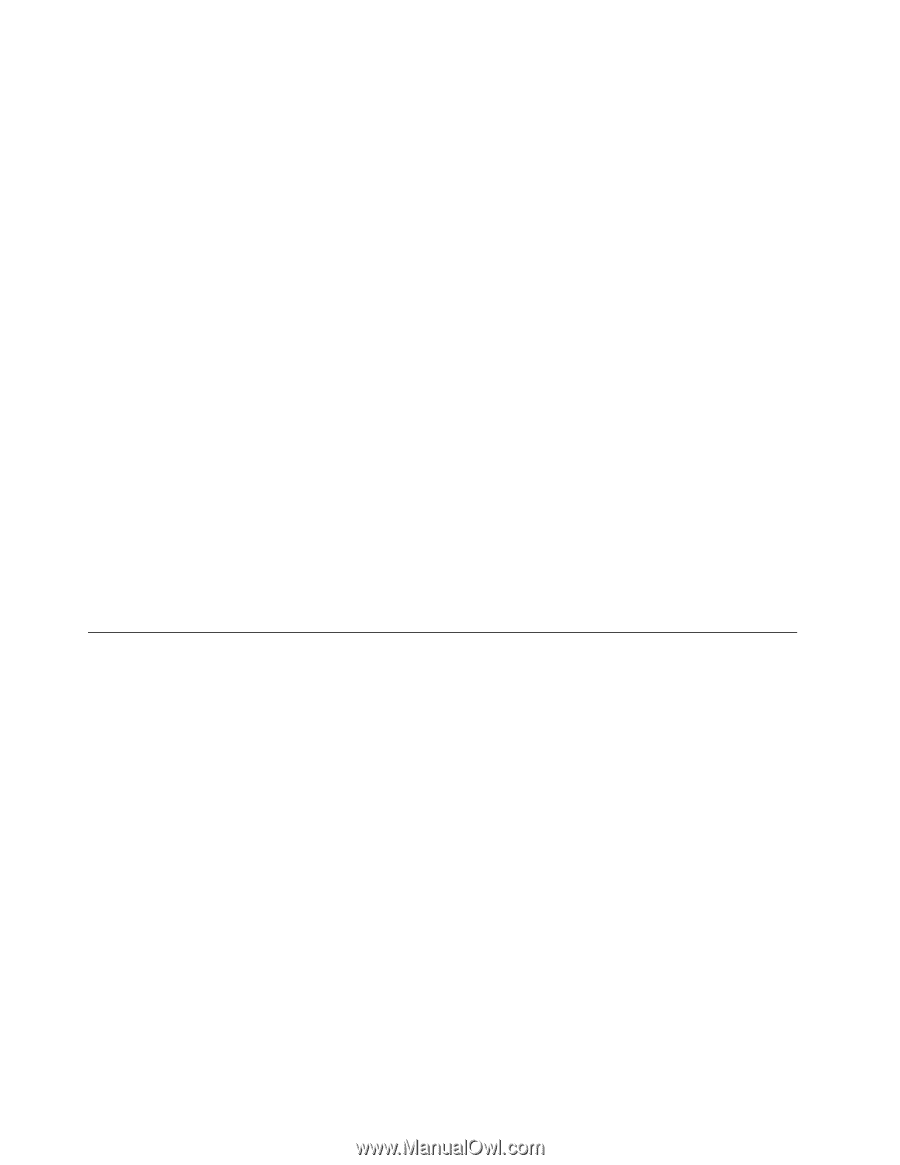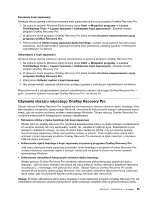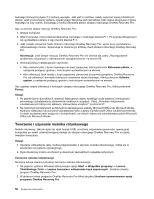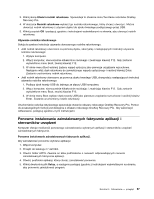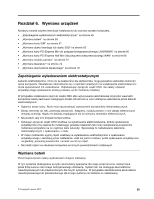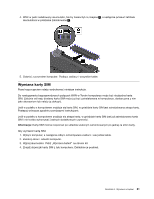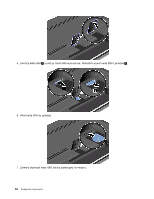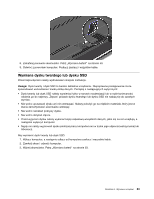Lenovo ThinkPad Edge E135 (Polish) User Guide - Page 74
Rozwiązywanie problemów związanych z odtwarzaniem oprogramowania, C:\SWTOOLS
 |
View all Lenovo ThinkPad Edge E135 manuals
Add to My Manuals
Save this manual to your list of manuals |
Page 74 highlights
Ponowne instalowanie zainstalowanych fabrycznie sterowników urządzeń Uwaga: Ponowne zainstalowanie sterowników urządzeń powoduje zmianę bieżącej konfiguracji komputera. Sterowniki urządzeń należy zainstalować ponownie tylko w przypadku, gdy jest to niezbędne do rozwiązania problemu z komputerem. Aby ponownie zainstalować sterownik urządzenia zainstalowanego fabrycznie: 1. Włącz komputer. 2. Przejdź do katalogu C:\SWTOOLS. 3. Otwórz folder DRIVERS. W folderze DRIVERS znajduje się kilka podfolderów, których nazwy odpowiadają rodzajom urządzeń zainstalowanych w komputerze (np. AUDIO i VIDEO). 4. Otwórz odpowiedni podfolder urządzenia. 5. Zainstaluj ponownie sterownik urządzenia, stosując jedną z następujących metod: • W podfolderze urządzenia znajdź plik tekstowy (plik z rozszerzeniem txt). Zawiera on instrukcje ponownego instalowania sterownika urządzenia. • Jeśli w podfolderze urządzenia znajduje się plik informacji o konfiguracji (plik z rozszerzeniem inf), wówczas w celu ponownego zainstalowania sterownika urządzenia można użyć programu Dodaj nowy sprzęt (w Panelu sterowania systemu Windows). Nie wszystkie sterowniki urządzeń można zainstalować ponownie za pomocą tego programu. W programie Dodaj nowy sprzęt w odpowiedzi na monit o sterownik urządzenia, który chcesz zainstalować, kliknij kolejno przyciski Z dysku i Przeglądaj. Następnie wybierz plik sterownika urządzenia z podfolderu urządzenia. • W podfolderze urządzenia znajdź plik wykonywalny (plik z rozszerzeniem .exe). Kliknij go dwukrotnie i postępuj zgodnie z instrukcjami wyświetlanymi na ekranie. Uwaga: Jeśli potrzebujesz zaktualizowanych sterowników urządzeń, nie pobieraj ich z serwisu WWW Windows Update. Uzyskaj je od firmy Lenovo. Więcej informacji znajduje się w podrozdziale „Sprawdzanie, czy sterowniki urządzeń są aktualne" na stronie 104. Rozwiązywanie problemów związanych z odtwarzaniem oprogramowania Jeżeli nie można uzyskać dostępu do obszaru roboczego OneKey Recovery Pro lub środowiska systemu Windows, wykonaj jedną z następujących czynności: • Uruchom obszar roboczy OneKey Recovery Pro, korzystając z nośnika ratunkowego. Patrz „Tworzenie i używanie nośnika ratunkowego" na stronie 56. • Użyj nośników do odtwarzania, jeśli zawiodły wszystkie inne metody odtwarzania i musisz przywrócić domyślne ustawienia fabryczne dysku twardego. Patrz „Tworzenie i używanie nośników do odzyskiwania" na stronie 53. Informacja: Jeśli nie możesz uzyskać dostępu do obszaru roboczego OneKey Recovery Pro i środowiska Windows z nośnika ratunkowego ani z nośników do odzyskiwania, być może urządzenie ratunkowe (wewnętrzny dysk twardy, dysk, dysk twardy USB lub inne urządzenie zewnętrzne) nie jest ustawione jako pierwsze urządzenie startowe w kolejności startowej. W programie ThinkPad Setup ustaw urządzenie ratunkowe jako pierwsze urządzenie rozruchowe. Szczegółowe informacje o tymczasowej lub stałej zmianie kolejności urządzeń startowych - patrz „Menu Startup" na stronie 97. Ważne jest jak najszybsze utworzenie nośnika ratunkowego i zestawów nośników do odtwarzania oraz przechowywanie ich w bezpiecznym miejscu na wypadek użycia w przyszłości. 58 Podręcznik użytkownika