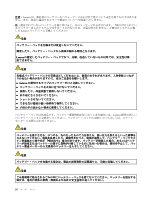Lenovo ThinkPad Edge E135 (Japanese) User Guide - Page 39
タッチパッドの使用
 |
View all Lenovo ThinkPad Edge E135 manuals
Add to My Manuals
Save this manual to your list of manuals |
Page 39 highlights
ThinkPad TrackPoint 1 2 ThinkPad UltraNav 1 UltraNav 2 第 2 章 . ThinkPad 23

注:修理のためにお客様ご自身で ThinkPad 本体のキーボードを交換される場合、交換した新しいキーボー
ドにはデフォルトのキャップが付属しています。交換する前の古いキーボードのキャップをあらかじめ取
り外しておき、新しいキーボードに取り付けて使用することもできます。
タッチパッドの使用
タッチパッドは、キーボード手前にある TrackPoint ボタンの下にあります
1
。画面上のマウス・ポイン
ター
2
を動かすには、指先をパッド上で移動したい方向にスライドさせます。パッドの左下と右下は、
クリック・ボタンとして機能します。この機能は、通常のマウスの左右のボタンの機能に対応します。
マルチタッチ・タッチパッドの使用
ご使用の ThinkPad のタッチパッドはマルチタッチをサポートしており、インターネットのブラウ
ズ、ドキュメントの表示や編集をしながら、画面をズームイン、ズームアウト、スクロール、または
回転させたりすることができます。
詳しくは、UltraNav のヘルプ情報システムを参照してください。
タッチパッドのカスタマイズ
タッチパッドをカスタマイズする手順は、次のとおりです。
1. スタート
➙
コントロール パネル
➙
ハードウェアとサウンド
➙
マウス
➙
UltraNav
UltraNav
UltraNavの順にクリッ
クします。
2. タッチパッドの下の設定を変更します。
第
2
章
. ThinkPad
の活用
23