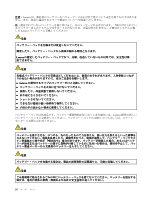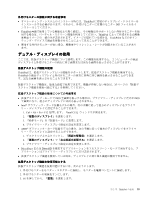Lenovo ThinkPad Edge E135 (Japanese) User Guide - Page 49
ディスプレイ, 定の変更
 |
View all Lenovo ThinkPad Edge E135 manuals
Add to My Manuals
Save this manual to your list of manuals |
Page 49 highlights
- WAN 1 2 3 ThinkPad F9 LAN WAN Bluetooth Windows Access Connections Access Connections Access Connections 1 2 3 4 ThinkPad 2048 x 1536 VGA 2560 x 1600 HDMI 第 2 章 . ThinkPad 33

–
WAN 無線の電源はオフになっています
–
登録されていません
–
信号がありません
–
信号レベル 1
–
信号レベル 2
–
信号レベル 3
注:接続がうまくいかないときは、ThinkPad をワイヤレス・アクセス・ポイントの近くに移動して
みてください。
ワイヤレス機器の管理
ワイヤレス機能を使用可能または使用不可にするには、次のどちらかの操作を行います。
•
F9 を押すと、ワイヤレス LAN、ワイヤレス WAN、および Bluetooth などのワイヤレス機能のリスト
が表示されます。機能を選択して、有効または無効にします。
•
Windows の通知領域にある Access Connections ワイヤレス・ステータス・アイコンをクリックします。
次に、ワイヤレス機能を有効にするには『無線をオンにする』をクリックし、ワイヤレス機能を無効に
するには『無線をオフにする』をクリックします。
注:タスクバーの『隠れているインジケータを表示します』をクリックすると、Access Connections ワイヤ
レス・ステータス・アイコンが表示されます。タスクバーに常に表示させておく場合は、『カスタマイ
ズ』をクリックし、設定をカスタマイズします。アイコンについて詳しくは、Access Connections のヘルプ
情報システムを参照してください。
プレゼンテーションとマルチメディア
コンピューターをプロジェクターに接続してプレゼンテーションを行ったり、コンピューターを外付けモ
ニターに接続してワークスペースを拡張したりすることができます。
ディスプレイ
設
定の変更
フォント・サイズなどのディスプレイの設定を変更できます。
フォント・サイズの変更
フォント・サイズを変更するには、次のようにします。
1. デスクトップ上で右クリックし、『個人設定』をクリックします。
2. 左側の『ディスプレイ』をクリックします。
3. 目的のフォント・サイズを選択します。
4. 『適用』をクリックします。ログオフ後に、変更が有効になります。
プロジェクターまたは外付けモニターの接続
このトピックでは、プロジェクターまたは外付けモニターの接続について説明します。
外付けモニターの接続
ご使用の ThinkPad から外付けモニターに表示する場合は、最大
2048 x 1536
(外付けモニターを VGA コ
ネクターに接続した場合) または最大
2560 x 1600
(外付けモニターを HDMI コネクターに接続した場
合) の解像度をサポートできます。ただし、その外付けモニターもこの解像度をサポートする場合に限
ります。詳しくは、モニターに付属の資料を参照してください。
第
2
章
. ThinkPad
の活用
33