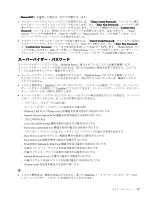Lenovo ThinkPad Edge E135 (Japanese) User Guide - Page 60
Fn + F10 を押します。『Setup Confirmation』ウィンドウが開きます。『Yes
 |
View all Lenovo ThinkPad Edge E135 manuals
Add to My Manuals
Save this manual to your list of manuals |
Page 60 highlights
1. Fn + F1 2 Fn + F1 Backspace ThinkPad 1 2 3. ThinkPad 4 F1 ThinkPad Setup 5 Security 6. 『Password 7. 『Power-on Password 8. 『Enter New Password Enter 9. 『Confirm New Password Enter 10 Setup Notice Enter 11. Fn + F10 Setup Confirmation Yes 1 ~ 7 Enter New Password Confirm New Password 1 ~ 7 Enter New Password Enter キーを 2 2 44

このアイコンが表示された場合は、ユーザー・ハードディスク・パスワードを入力します。マス
ター・ハードディスク・パスワードを入力する場合は、以下を行ってください。
1. Fn + F1 を押します。アイコンがこのように変わります。
2. マスター・ハードディスク・パスワードを入力します。
注:アイコン
に戻すには、再度 Fn + F1 を押します。
注:パスワードを入力中にキー操作を誤った場合は、Backspace を押して正しいパスワードを入力
してください。
パワーオン・パスワード
ThinkPad への不正アクセスを防ぐために、パワーオン・パスワードを設定することをお勧めします。
パワーオン・パスワードを設定すると、コンピューターの電源をオンにするたびにパスワード・プロンプト
が表示されます。コンピューターの使用を開始するには、正しいパスワードを入力する必要があります。
パワーオン・パスワードの
設
定
1. 以下の説明を印刷してください。
2. 開いたファイルをすべて保存し、すべてのアプリケーションを終了します。
3. ThinkPad の電源をオフにして、再びオンにします。
4. ロゴ画面が表示されているときに、F1 キーを押します。ThinkPad Setup プログラムのメイン・メ
ニューが開きます。
5. カーソルの方向キーを使ってメニューを下に移動し、『Security
Security
Security』を選択する。
6. 『Password
Password
Password』を選択する。
7. 『Power-on
Power-on
Power-on Password
Password
Password』を選択します。
8. 『Enter
Enter
Enter New
New
New Password
Password
Password』フィールドに希望のパスワードを入力し、Enter キーを押します。
9. 『Confirm
Confirm
Confirm New
New
New Password
Password
Password』フィールドにパスワードをもう一度入力して、Enter キーを押します。
注:パワーオン・パスワードのメモを取って大切に保管しておいてください。メモを取らずにパ
スワードを忘れてしまった場合は、スマートセンターにご連絡いただき、パスワードの取り消し
をご依頼いただく必要があります。
10. 表示される『Setup Notice』ウィンドウで、Enter キーを押して続行します。
11. Fn + F10 を押します。『Setup Confirmation』ウィンドウが開きます。『Yes
Yes
Yes』を選択し、構成変
更を保存して終了します。
パワーオン・パスワードの変更または取り消し
パワーオン・パスワードを変更するには、前述のステップ 1 ~ 7 を行い、現行パスワードを入力し、
『Enter
Enter
Enter New
New
New Password
Password
Password』フィールドに新規パスワードを入力し、パスワード確認のために『Confirm New
Password』フィールドに、直前に入力したパスワードを再度入力します。パワーオン・パスワードを取り
消すには、前述のステップ 1 ~ 7 を行い、現行パスワードを入力し、『Enter
Enter
Enter New
New
New Password
Password
Password』フィールドを
空白のままにして Enter キーを 2 回押します。
ハードディスク・パスワード
ハードディスク・パスワードは 2 種類あり、どちらもハードディスク・ドライブに保存されている
情報の保護に役立ちます。
•
ユーザー・ハードディスク・パスワード
44
ユーザー・ガイド