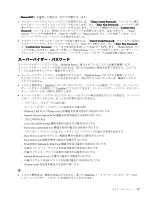Lenovo ThinkPad Edge E135 (Japanese) User Guide - Page 61
ロゴ画面が表示されているときに、F1 キーを押します。ThinkPad Setup プログラムのメイン・メ
 |
View all Lenovo ThinkPad Edge E135 manuals
Add to My Manuals
Save this manual to your list of manuals |
Page 61 highlights
1 2 3. ThinkPad 4 F1 ThinkPad Setup 5 Security 6. 『Password 7. 『Hard Disk 1 Password 8 User User + Master User User + Master 2 • 『User + Master a Enter New Password Enter b Confirm New Password Enter c Enter d Enter New Password Enter e Confirm New Password Enter • 『User a Enter New Password Enter 注: - 『Security 第 4 45

•
マスター・ハードディスク・パスワード (ユーザー・ハードディスク・パスワードが設定されてい
る必要があります。)
ユーザー・ハードディスク・パスワードが設定されていてマスター・ハードディスク・パスワードが設定
されていない場合は、最初にユーザー・ハードディスク・パスワードを入力しないと、ハードディスク・
ドライブ上のファイルおよびアプリケーションにアクセスすることはできません。
マスター・ハードディスク・パスワードの設定と使用はシステム管理者が行います。マスター・キーと同
様に、これによって管理者はシステム内のどのハードディスク・ドライブにもアクセスすることができま
す。マスター・ハードディスク・パスワードは管理者が設定し、それを他のユーザーには教えてはいけま
せん。次に管理者はユーザー・ハードディスク・パスワードを自分の管理下の各コンピューターにつ
いて設定し、各コンピューターのパスワードを各ユーザーに伝えます。その後ユーザーはユーザー・
ハードディスク・パスワードを変更することもできますが、管理者はマスター・ハードディスク・パ
スワードを使ってそのままアクセス可能です。
注:マスター・ハードディスク・パスワードを設定すると、管理者のみがユーザー・ハードディスク・パ
スワードを削除できます。
ハードディスク・パスワードの
設
定
1. 以下の説明を印刷してください。
2. 開いたファイルをすべて保存し、すべてのアプリケーションを終了します。
3. ThinkPad の電源をオフにして、再びオンにします。
4. ロゴ画面が表示されているときに、F1 キーを押します。ThinkPad Setup プログラムのメイン・メ
ニューが開きます。
5. カーソルの方向キーを使ってメニューを下に移動し、『Security
Security
Security』を選択する。
6. 『Password
Password
Password』を選択する。
7. 『Hard
Hard
Hard Disk
Disk
Disk
1
Password
Password
Password』を選択します。
8. パスワードのウィンドウが開きます。『User
User
User』または『User
User
User + Master
Master
Master』を選択するように指示されま
す。ユーザー・ハードディスク・パスワードだけを設定したい場合は『User
User
User』を選択します。さら
に管理者がマスター・ハードディスク・パスワードも設定したい場合には、 『User
User
User + Master
Master
Master』を
選択して 2 つのパスワードを設定することができます。(ユーザーは後でユーザー・ハードディス
ク・パスワードを変更することができます。)
•
『User
User
User + Master
Master
Master』を選択した場合は、以下の手順を行います。
a.
新しいユーザー・ハードディスク・パスワードを入力するウィンドウが開いたら、『Enter
Enter
Enter New
New
New
Password
Password
Password』フィールドに新しいパスワードを入力します。Enter キーを押します。
b.
パスワード確認のため、『Confirm
Confirm
Confirm New
New
New Password
Password
Password』フィールドに、直前に入力したパスワードを
再度入力します。Enter キーを押します。
c.
メッセージ・ウィンドウが開き、マスター・ハードディスク・パスワードを設定するように指
示されます。続行するには、Enter キーを押してください。
d.
新規マスター・ハードディスク・パスワードを入力するウィンドウが開きます。新しいパス
ワードを『Enter
Enter
Enter New
New
New Password
Password
Password』フィールドに入力します。Enter キーを押します。
e.
パスワード確認のため、『Confirm
Confirm
Confirm New
New
New Password
Password
Password』フィールドに、直前に入力したパスワードを
再度入力します。Enter キーを押します。
•
『User
User
User』のみを選択した場合は、以下の手順を行います。
a.
新しいパスワードを入力するウィンドウが開いたら、『Enter
Enter
Enter New
New
New Password
Password
Password』フィールドに新し
いパスワードを入力します。Enter キーを押します。
注:
–
『Security
Security
Security』メニューで、ハードディスク・パスワードの最小文字数を設定できます。
第
4
章
.
セキュリティー
45