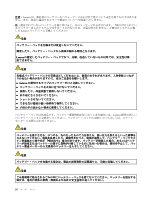Lenovo ThinkPad Edge E135 (Japanese) User Guide - Page 43
バッテリーの取り扱い
 |
View all Lenovo ThinkPad Edge E135 manuals
Add to My Manuals
Save this manual to your list of manuals |
Page 43 highlights
に、ThinkPad ThinkPad ThinkPad 1 2 4 Bluetooth LAN F9 ThinkPad ThinkPad 1 2 3 4 5 6 3 LCD ThinkPad 1. Power Manager 2 3 ThinkPad ThinkPad OK Lenovo 第 2 章 . ThinkPad 27

に、ThinkPad の電源を完全にオフにできます。ThinkPad が休止状態に入ると、開いているアプリケー
ション、フォルダー、およびファイルはすべてハードディスクに保存され、その後 ThinkPad の電源
がオフになります。
休止状態にするには、次のようにします。
1. 『スタート』ボタンをクリックします。
2. シャットダウン・アイコンの右側の三角マークをクリックし、『休止状態』を選択します。
再開するには、電源ボタンを押します。ただし、4 秒以上押さないでください。
Bluetooth またはワイヤレス LAN などのワイヤレス機能を使用していないときは、これらの機能をオ
フにしておいてください。これにより、消費電力が抑えられます。ワイヤレス機能をオフにするに
は、F9 を押してください。
ウェイクアップ機能を使用可能にする
ウェイクアップ機能が使用可能になっていない場合 (出荷時設定)、休止状態における電源状態は、
ThinkPad の電源オフと同じ状態です。ウェイクアップ機能を使用可能にすると、ThinkPad はウェイク
アップ機能のために少量の電力を消費します。
この機能を有効にするには、次のようにします。
1. 『スタート』
➙
『コントロール パネル』
➙
『システムとセキュリティ』の順にクリックします。
2. 『管理ツール』をクリックします。
3. 『タスク スケジューラ』をダブルクリックします。管理者パスワードまたは確認のプロンプトが表示
されたら、パスワードまたは確認の入力をします。
4. ウェイクアップ機能を使用可能にしたいタスク・フォルダーを、左側から選択します。スケジュール
されたタスクが表示されます。
5. スケジュールされたタスクをクリックして、次に『条件』タブをクリックします。
6. 『電源』の下にある『タスクの実行時にスリープを解除する』にチェックを入れます。
バッテリー・アラームを使用可能にする
バッテリー電源が一定のレベルを下回ると、3 つのイベントが発生する (アラームが消える、メッセージ
が表示される、LCD がオフになる) ように ThinkPad をプログラムすることができます。
バッテリー・アラームを使用可能にする手順は、次のとおりです。
1. Power Manager を起動します。
2. 『共通省電力設定』タブをクリックします。
3. 『バッテリー低下アラーム』または『バッテリー切れアラーム』で電源レベルのパーセントを
指定して、通知方法を設定します。
注:バッテリーの残量が少なくなって ThinkPad がスリープ状態または休止状態に入るとき、通常は直前に
アラーム・メッセージが表示されます。しかし、状況によってはメッセージが表示されないうちにスリー
プ状態または休止状態に入ってしまう場合があります。この場合は、ThinkPad がレジュームする時にメッ
セージが表示されます。通常の動作に復帰するには、『OK
OK
OK』をクリックします。
バッテリーの取り扱い
このシステムは、本システム向けに設計され、Lenovo または認定された業者によって製造されたバッテ
リーのみをサポートします。このシステムでは、認定されていないバッテリー、または他のシステム向け
に設計されたバッテリーはサポートしません。認定されていないバッテリー、または他のシステム向けに
設計されたバッテリーを取り付けても、システムは充電されません。
第
2
章
. ThinkPad
の活用
27