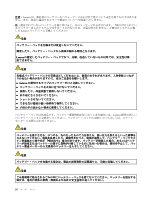Lenovo ThinkPad Edge E135 (Japanese) User Guide - Page 40
UltraNav, マウスの使用, Windows, Windows の, 域への, アイコンの
 |
View all Lenovo ThinkPad Edge E135 manuals
Add to My Manuals
Save this manual to your list of manuals |
Page 40 highlights
UltraNav USB TrackPoint 1 UltraNav 2. TrackPoint TrackPoint 3. 『OK 注:Windows UltraNav UltraNav Windows UltraNav 24 Windows UltraNav Windows UltraNav Windows UltraNav UltraNav Windows UltraNav 1 2 UltraNav 3. 『UltraNav 4. 『OK これで、Windows UltraNav UltraNav 省電力 ThinkPad ThinkPad Power Manager ThinkPad 2 24

UltraNav
UltraNav
UltraNav ポインティング・デバイスの無効化と外
部
マウスの使用
USB コネクターに外部マウスを接続すると、TrackPoint ポインティング・デバイスおよびタッチパッドを
同時に使うことができます。
トラックポイントまたはタッチパッドを使用不可にする
次の手順で、トラックポイントまたはタッチパッドを使用不可にできます。
1. スタート
➙
コントロール パネル
➙
ハードウェアとサウンド
➙
マウス
➙
UltraNav
UltraNav
UltraNavの順にクリッ
クします。
2. TrackPoint ポインティング・デバイスを使用不可にするには、『TrackPoint
TrackPoint
TrackPoint を使用する』のチェッ
ク・ボックスのチェックを外します。
タッチパッドを使用不可にするには、『タッチパッドを使用する』のチェック・ボックスのチェッ
クを外します。
3. 『OK
OK
OK』をクリックします。
注:Windows の通知領域にある『UltraNav
UltraNav
UltraNav』アイコンをクリックして、UltraNav ポインティング・デバイ
スの設定を変更することもできます。Windows の通知領域に『UltraNav
UltraNav
UltraNav』アイコンを表示する方法につい
ては、24 ページの 『Windows の通知領域への『UltraNav』アイコンの追加』を参照してください。
Windows
Windows
Windows の
通
知
領
域への
『
UltraNav
UltraNav
UltraNav
』
アイコンの
追
加
Windows の通知領域で『UltraNav
UltraNav
UltraNav』アイコンの表示を有効にすると、UltraNav の設定が簡単になります。
Windows の通知領域で『UltraNav
UltraNav
UltraNav』アイコンの表示を有効にするには、次のようにします。
1. 『スタート』
➙
『コントロール パネル』
➙
『ハードウェアとサウンド』
➙
『マウス』をク
リックして、
2. 『マウスのプロパティ』ウィンドウで『UltraNav
UltraNav
UltraNav』タブをクリックします。
3. 『UltraNav
UltraNav
UltraNav アイコンをシステム・トレイに追加する』チェック・ボックスを選択します。
4. 『OK
OK
OK』をクリックします。
これで、Windows の通知領域の『UltraNav』アイコンをクリックして UltraNav ポインティング・デバイ
スの設定を変更できます。
省
電
力
電源コンセントのない場所でコンピューターを使用するときは、バッテリー電力に頼ってコンピューター
を稼働させることになります。コンピューターの各コンポーネントは、さまざまな比率で電力を消費しま
す。電力消費率の高いコンポーネントを多く使用すれば、それだけバッテリー電力は速く消費されます。
ThinkPad 用バッテリー・パックを使用すれば、長時間のバッテリー駆動が可能になります。どこへでも持
ち運べるため、モビリティはビジネスに革命を起こします。バッテリーを上手に利用すれば、ThinkPad を
電源コンセントに接続せずに作業ができます。
バッテリー状況のチェック
タスクバーの Power Manager のバッテリー・ゲージにバッテリー電源の残量のパーセンテージが表示
されます。
充電後に ThinkPad のバッテリーを使用できる時間は、バッテリー電源の使用率により変動します。お客様
ごとに使い方とニーズは異なるため、充電後のバッテリーがどれだけ長持ちするかを予測することは困難
です。主にバッテリーでの使用時間を左右する要素は、次の 2 つです。
•
作業を開始したときにバッテリーに蓄えられている電力の量。
24
ユーザー・ガイド