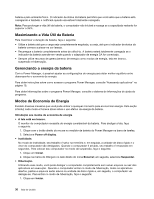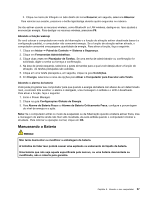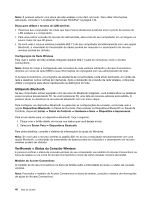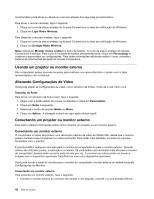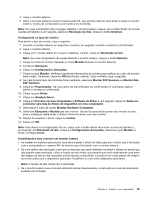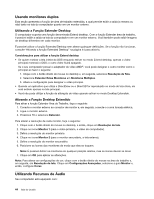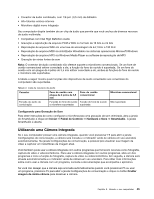Lenovo ThinkPad Edge E425 (Brazillian Portuguese) User Guide - Page 60
Utilizando Bluetooth, VerificandoStatus da Conexão Wireless, Medidor do Access Connections
 |
View all Lenovo ThinkPad Edge E425 manuals
Add to My Manuals
Save this manual to your list of manuals |
Page 60 highlights
Nota: É possível adquirir uma placa de rede wireless como item opcional. Para obter informações adicionais, consulte o "Localizando Opcionais ThinkPad" na página 140. Dicas para utilizar o recurso de LAN wireless • Posicione seu computador de modo que haja menos obstáculos possíveis entre o ponto de acesso de LAN wireless e o computador. • Para uma melhor conexão do recurso de LAN wireless, abra a tela de seu computador em um ângulo um pouco maior do que 90 graus. • Se você usar o recurso wireless (o padrão 802.11) do seu computador simultaneamente com uma opção Bluetooth, a velocidade de transmissão de dados poderá ser reduzida e o desempenho do recurso wireless poderá ser afetado. Configuração de Rede Wireless Para usar o cartão de rede wireless integrado (padrão 802.11) para se comunicar, inicie o Access Connections. Nota: Antes de iniciar a configuração das conexões de rede wireless utilizando o Access Connections, obtenha um nome de rede (SSID) e suas informações de criptografia com seu administrador de rede. O Access Connections, um programa de assistente de conectividade, pode ativar facilmente um cartão de rede e desativar outros cartões por demanda. Após a instalação da conexão de rede wireless, você pode utilizar o programa para alterar rapidamente as definições de rede. Utilizando Bluetooth Se seu computador estiver equipado com recursos do Bluetooth Integrado, você poderá ativar ou desativar esses recursos pressionando F9. Se você pressionar F9, uma lista de recursos wireless será exibida. É possível ativar ou desativar os recursos do Bluetooth com um único clique. Para configurar um dispositivo Bluetooth ou gerenciar as configurações de conexão, você pode usar a opção Dispositivos Bluetooth no Painel de Controle. Para acessar os Dispositivos Bluetooth no Painel de Controle, clique em Iniciar ➙ Painel de Controle ➙ Hardware e Sons ➙ Dispositivo e Impressoras. Para enviar dados para um dispositivo Bluetooth, faça o seguinte: 1. Clique com o botão direito do mouse nos dados que você deseja enviar. 2. Selecione Enviar Para ➙ Dispositivos Bluetooth. Para obter detalhes, consulte o sistema de informações de ajuda do Windows. Nota: Se você usar o recurso wireless (o padrão 802.11) do seu computador simultaneamente com uma opção Bluetooth, a velocidade de transmissão de dados poderá ser reduzida e o desempenho do recurso wireless poderá ser afetado. Verificando o Status da Conexão Wireless É possível verificar o status da conexão wireless do seu computador via medidor do Access Connections na barra de tarefas ou via ícone do Access Connections e ícone de status wireless na barra de tarefas. Medidor do Access Connections O medidor do Access Connections na barra de tarefas exibe a intensidade do sinal e o status da conexão wireless. Nota: Para exibir o medidor do Access Connections na barra de tarefas, consulte o sistema de informações de ajuda do Access Connections. 40 Guia do Usuário