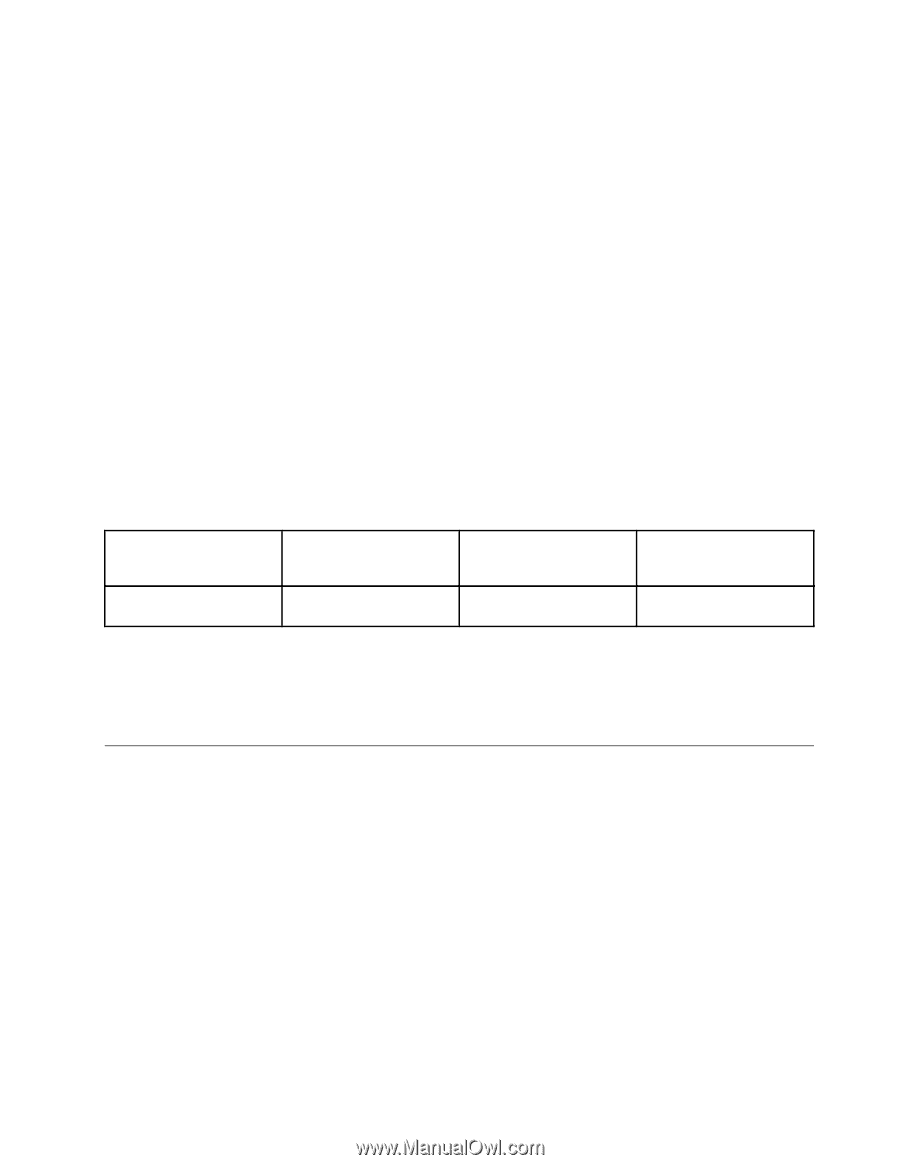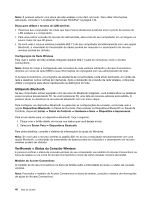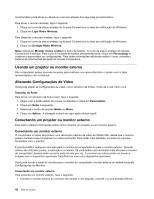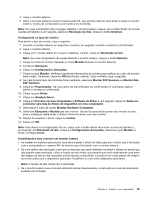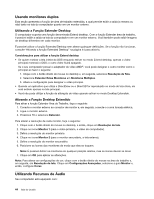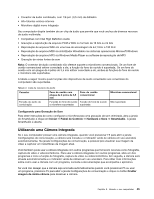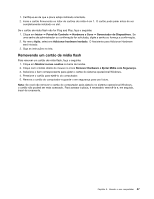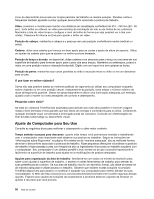Lenovo ThinkPad Edge E425 (Brazillian Portuguese) User Guide - Page 65
Utilizando uma Câmera Integrada, Compatível com Intel High Definition Audio
 |
View all Lenovo ThinkPad Edge E425 manuals
Add to My Manuals
Save this manual to your list of manuals |
Page 65 highlights
• Conector de áudio combinado, com 1/8 pol. (3,5 mm) de diâmetro • Alto-falantes estéreo internos • Microfone digital mono integrado Seu computador dispõe também de um chip de áudio que permite que você usufrua de diversos recursos de áudio multimídia: • Compatível com Intel High Definition Audio • Gravação e reprodução de arquivos PCM e WAV no formato de 16 bits ou 24 bits • Reprodução de arquivos WAV em uma taxa de amostragem de 44,1 KHz a 192 KHz • Reprodução de arquivos MIDI via sintetizador Wavetable nos sistemas operacionais Microsoft Windows • Reprodução de arquivos MP3 via Windows Media Player ou software de reprodução de MP3 • Gravação de várias fontes de som Nota: O conector de áudio combinado não oferece suporte a microfones convencionais. Se um fone de ouvido convencional estiver conectado a ele, a função do fone de ouvido é suportada. Se um fone de ouvido com um plugue de 4 pólos de 3,5 mm estiver conectado a ele, ambas as funções de fone de ouvido e microfone são suportadas. A tabela a seguir mostra quais funções dos dispositivos de áudio conectados aos conectores do computador são suportadas. Tabela 3. Lista de recursos de áudio Conector Fone de ouvido com plugue de 4 polos de 3,5 mm Fone de ouvido convencional Tomada de áudio de combinação Funções do fone de ouvido Função do fone de ouvido e microfone suportadas suportada Microfone convencional Não suportada Configurando para Gravação de Som Para obter instruções de como configurar o microfone para uma gravação de som otimizada, abra a janela do SmartAudio e clique em Iniciar ➙ Painel de Controle ➙ Hardware e Sons ➙ SmartAudio. A janela SmartAudio é aberta. Utilizando uma Câmera Integrada Se o seu computador possuir uma câmera integrada, quando você pressionar F5 para abrir a janela Configurações de comunicação, a câmera será iniciada e o indicador verde de câmera em uso acenderá automaticamente. Na janela Configurações de comunicação, é possível pré-visualizar sua imagem de vídeo e capturar um instantâneo da imagem atual. Você também pode usar a câmera integrada com outros programas que fornecem recursos como fotografia, captura de vídeo e videoconferência. Para usar a câmera integrada com outros programas, abra um dos programas e inicie a função de fotografia, captura de vídeo ou videoconferência. Em seguida, a câmera será ativada automaticamente e o indicador verde de câmera em uso acenderá. Para obter mais informações sobre como usar a câmera com um programa, consulte a documentação que acompanha o aplicativo. Se você não desejar que a câmera seja acionada automaticamente quando você pressionar F5 ou usar um programa, pressione F5 para abrir a janela Configurações de comunicação e clique no botão Ocultar imagem da minha câmera para desativar a câmera. Capítulo 2. Usando o seu computador 45