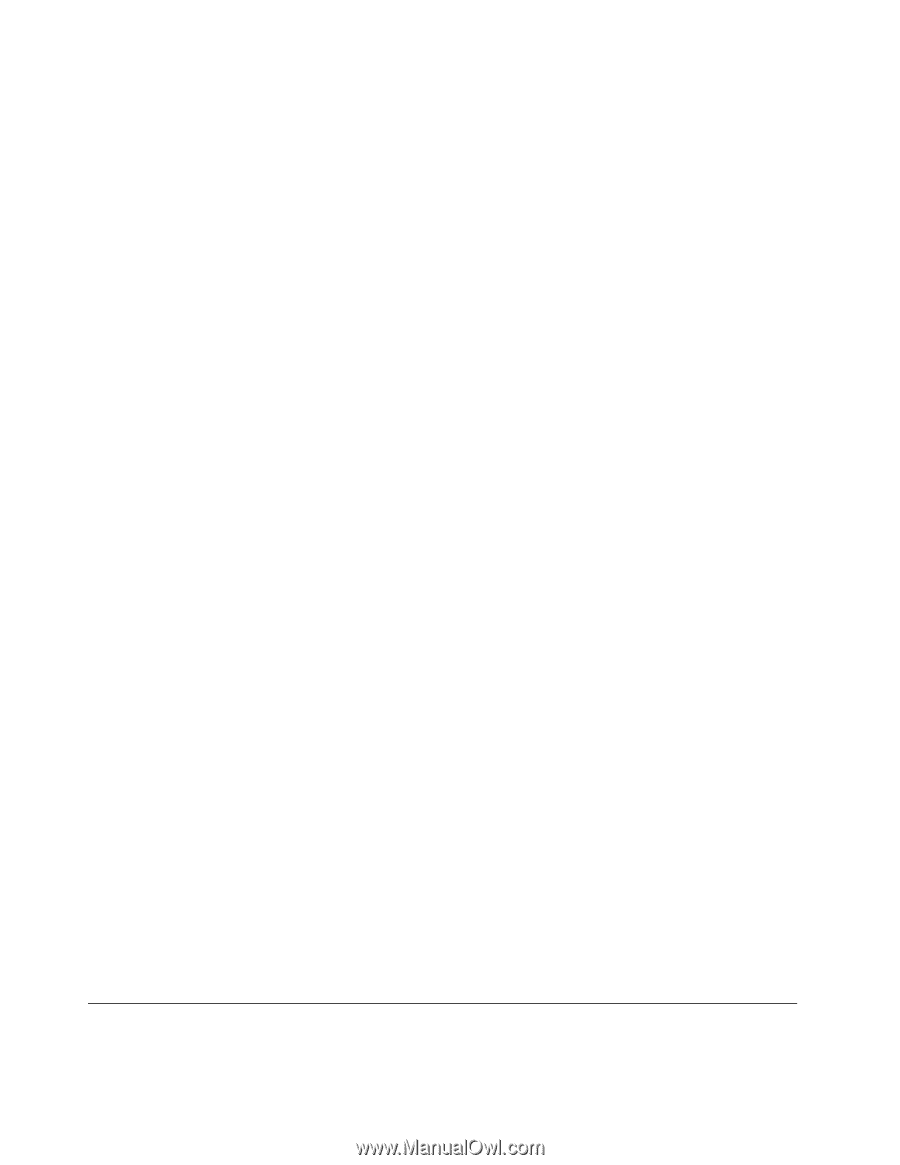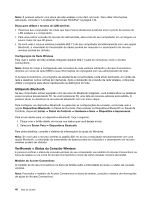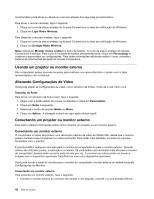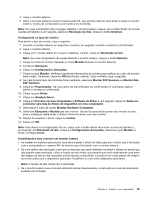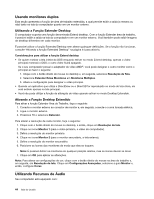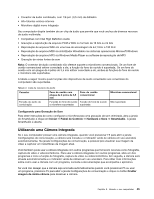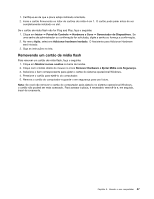Lenovo ThinkPad Edge E425 (Brazillian Portuguese) User Guide - Page 64
Usando monitores duplos, Utilizando Recursos de Áudio, Utilizando a Função Estender Desktop
 |
View all Lenovo ThinkPad Edge E425 manuals
Add to My Manuals
Save this manual to your list of manuals |
Page 64 highlights
Usando monitores duplos Esta seção apresenta a função de área de trabalho estendida, a qual permite exibir a saída (a mesma ou não) tanto na tela do computador quanto em um monitor externo. Utilizando a Função Estender Desktop O computador suporta uma função denominada Extend desktop. Com a função Estender área de trabalho, é possível exibir a saída na tela do computador e em um monitor externo. Você também pode exibir imagens de desktop diferentes em cada monitor. É possível utilizar a função Extended Desktop sem alterar quaisquer definições. Se a função não funcionar, consulte "Ativando a função Extended Desktop" na página 44 para ativá-la. Considerações para utilizar a função Extend desktop • Se quiser mostrar a tela inteira do DOS enquanto estiver no modo Extend desktop, apenas o vídeo principal mostrará o DOS; o outro vídeo ficará apagado. Se o seu computador possui o adaptador de vídeo AMD®, você pode designar o outro monitor como o principal ao fazer o seguinte: 1. Clique com o botão direito do mouse no desktop e, em seguida, selecione Resolução de Tela. 2. Selecione Estender Estes Monitores em Monitores Múltiplos. 3. Altere a configuração para designar o vídeo principal. • Quando um aplicativo que utiliza o DirectDraw ou o Direct3D for reproduzido no modo de tela cheia, ele será exibido apenas na tela principal. • Você não pode utilizar a função de alteração de vídeo quando estiver no modo Desktop Estendido. Ativando a Função Desktop Estendido Para ativar a função Estender Área de Trabalho, faça o seguinte: 1. Conecte o monitor externo ao conector de monitor e, em seguida, conecte-o a uma tomada elétrica. 2. Ligue o monitor externo. 3. Pressione F6 e selecione Estender. Para alterar a resolução de cada monitor, faça o seguinte: 1. Clique com o botão direito do mouse no desktop, e então, clique em Resolução da tela. 2. Clique no ícone Monitor 1 (para o vídeo primário, o vídeo do computador). 3. Defina a resolução do monitor primário. 4. Clique no ícone Monitor 2 (para o monitor secundário, a tela externa). 5. Defina a resolução do monitor secundário. 6. Posicione os ícones dos monitores de modo que eles se toquem. Nota: É possível definir os monitores em qualquer posição relativa, mas os ícones devem se tocar. 7. Clique em OK para aplicar as alterações. Nota: Para alterar as configurações de cor, clique com o botão direito do mouse na área de trabalho e, em seguida, em Resolução da tela. Clique em Configurações Avançadas, selecione a guia Monitor e, então, configure Cores. Utilizando Recursos de Áudio Seu computador está equipado com: 44 Guia do Usuário