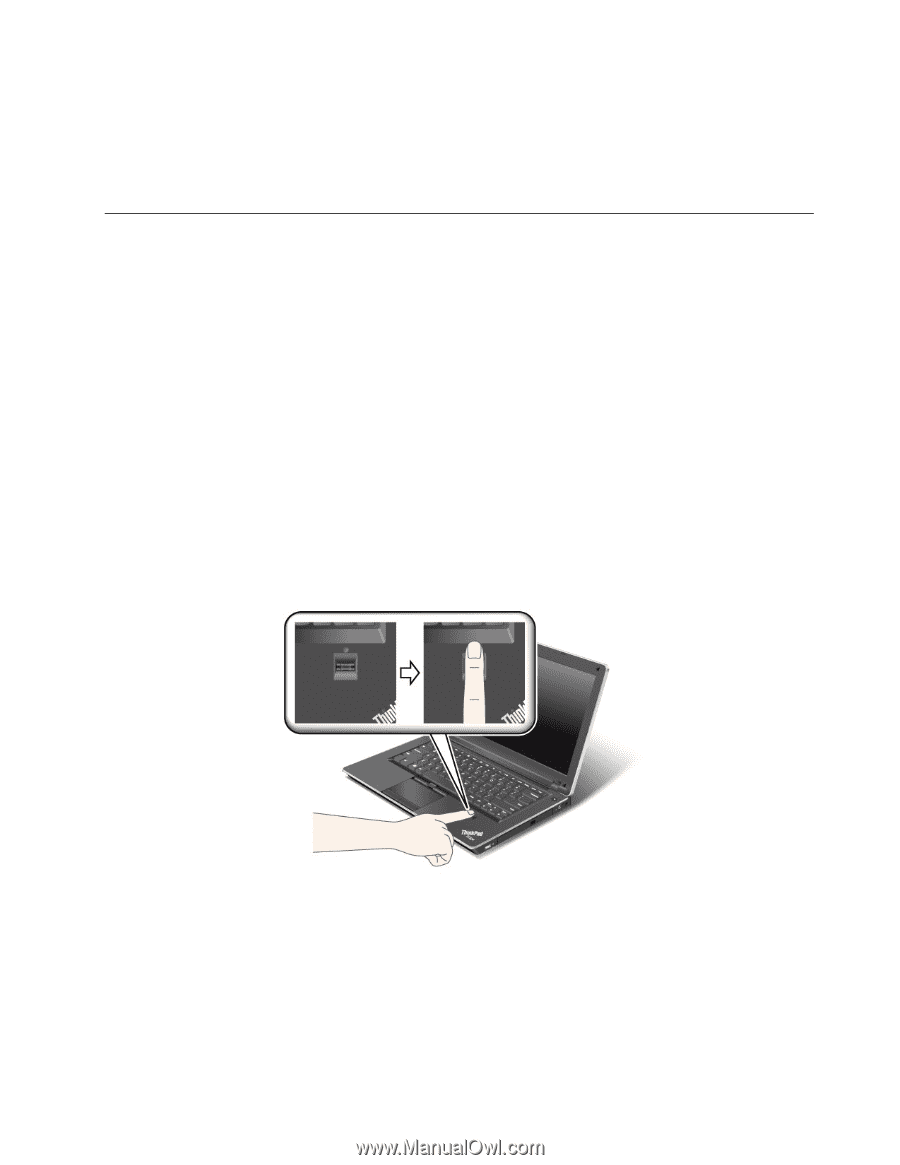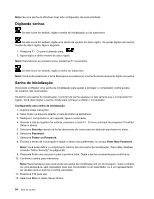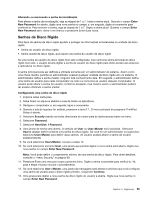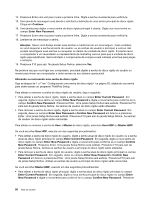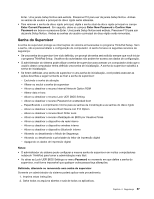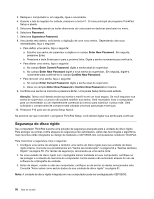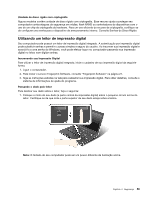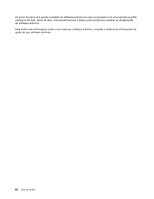Lenovo ThinkPad Edge E425 (Brazillian Portuguese) User Guide - Page 79
Utilizando um leitor de impressão digital, Unidade de disco rígido com criptografia
 |
View all Lenovo ThinkPad Edge E425 manuals
Add to My Manuals
Save this manual to your list of manuals |
Page 79 highlights
Unidade de disco rígido com criptografia Alguns modelos contém unidade de disco rígido com criptografia. Esse recurso ajuda a proteger seu computador contra ataques de segurança em mídias, flash NAND ou controladores de dispositivos com o uso de um chip de criptografia de hardware. Para um uso eficiente do recurso de criptografia, certifique-se de configurar uma senha para o dispositivo de armazenamento interno. Consulte Senhas de Disco Rígido. Utilizando um leitor de impressão digital Seu computador pode possuir um leitor de impressão digital integrado. A autenticação por impressão digital pode substituir senhas e permitir o acesso simples e seguro do usuário. Ao inscrever sua impressão digital e associá-la a uma senha do Windows, você pode efetuar logon no computador passando sua impressão digital no leitor, sem digitar senhas. Inscrevendo sua Impressão Digital Para utilizar o leitor de impressão digital integrado, inicie o cadastro de sua impressão digital da seguinte forma: 1. Ligue o computador. 2. Para iniciar o Lenovo Fingerprint Software, consulte "Fingerprint Software" na página 21. 3. Siga as instruções exibidas na tela para cadastrar sua impressão digital. Para obter detalhes, consulte o sistema de informações de ajuda do programa. Passando o dedo pelo leitor Para deslizar seu dedo sobre o leitor, faça o seguinte: 1. Coloque o miolo do seu dedo (a parte central da impressão digital) sobre o pequeno círculo acima do leitor. Certifique-se de que toda a parte superior de seu dedo esteja sobre a leitora. Nota: O teclado do seu computador pode ser um pouco diferente da ilustração acima. Capítulo 4. Segurança 59