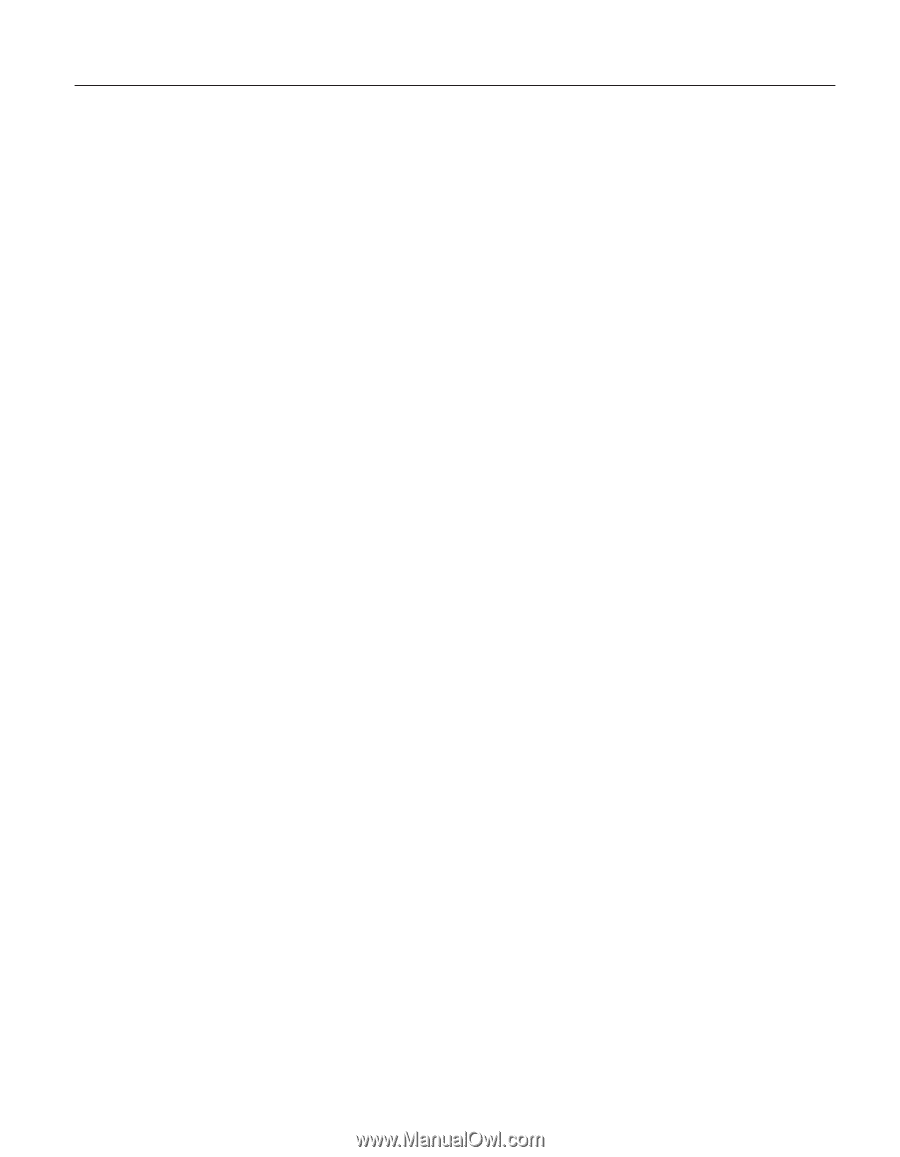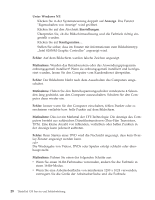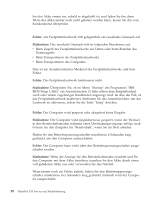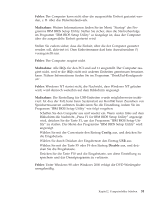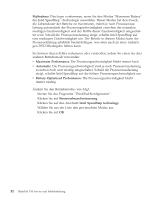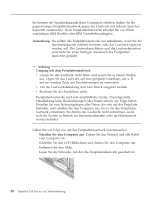Lenovo ThinkPad X30 German - Service and Troubleshooting Guide for ThinkPad X3 - Page 47
BIOS Setup Utility starten, Config, Date/Time, Password, Startup, Restart, Anmerkung
 |
View all Lenovo ThinkPad X30 manuals
Add to My Manuals
Save this manual to your list of manuals |
Page 47 highlights
Computerfehler beheben BIOS Setup Utility starten Auf dem Computer ist das Programm ″IBM BIOS Setup Utility″ installiert, das Ihnen die Möglichkeit bietet, verschiedene Konfigurationsparameter auszuwählen. v Config: Zum Einstellen der Konfiguration des Computers. v Date/Time: Zum Festlegen von Datum und Uhrzeit. v Password: Zum Einstellen von Sicherheitsfunktionen. v Startup: Zum Festlegen der Starteinheit. v Restart: Zum Neustarten des Systems. Anmerkung: Mit dem Programm ″ThinkPad-Konfiguration″ können Sie viele dieser Parameter einfacher festlegen. Weitere Informationen zu diesem Programm finden Sie über die integrierte Onlinehilfefunktion. Starten Sie IBM BIOS Setup Utility wie folgt: 1. Lesen Sie den Abschnitt zum Erstellen einer Sicherungskopie des Systems im Programm ″Access ThinkPad″, um sich vor versehentlichem Datenverlust zu schützen. Drücken Sie zum Öffnen des Programms ″Access ThinkPad″ die Taste ″ThinkPad″. Durch Erstellen einer Sicherungskopie der Registrierungsdateien wird die aktuelle Konfiguration des Computers gespeichert. 2. Nehmen Sie gegebenenfalls die Diskette aus dem Diskettenlaufwerk, und schalten Sie den Computer aus. 3. Schalten Sie den Computer ein, und drücken Sie die Taste F1, wenn unten links auf dem Bildschirm die Nachricht „Press F1 for IBM BIOS Setup Utility" angezeigt wird. Wenn Sie ein Administratorkennwort festgelegt haben, wird das Menü „IBM BIOS Setup Utility" angezeigt, wenn Sie das Kennwort eingegeben haben. Sie können das Konfigurationsprogramm auch durch Drücken der Eingabetaste anstatt durch Eingabe des Administratorkennworts starten. Dann können Sie allerdings nicht die Parameter ändern, die durch das Administratorkennwort geschützt sind. Weitere Informationen finden Sie über die integrierte Onlinehilfefunktion. Kapitel 2. Computerfehler beheben 33