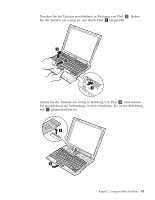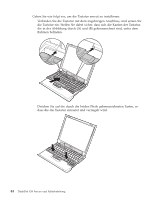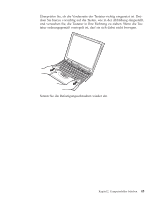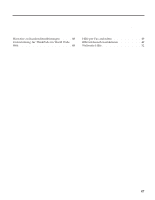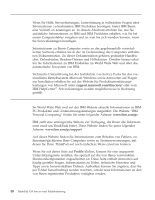Lenovo ThinkPad X30 German - Service and Troubleshooting Guide for ThinkPad X3 - Page 58
Gehen Sie wie folgt vor, um die Tastatur erneut zu installieren
 |
View all Lenovo ThinkPad X30 manuals
Add to My Manuals
Save this manual to your list of manuals |
Page 58 highlights
Tastatur entfernen Gehen Sie wie folgt vor, um die Tastatur erneut zu installieren: 1. Verbinden Sie die Tastatur mit dem zugehörigen Anschluss, und setzen Sie die Tastatur ein. Stellen Sie dabei sicher, dass sich die Kanten der Tastatur, die in der Abbildung durch (A) und (B) gekennzeichnet sind, unter dem Rahmen befinden. (B) (A) 2. Drücken Sie auf die durch die beiden Pfeile gekennzeichneten Tasten, so dass die die Tastatur einrastet und verriegelt wird. 44 ThinkPad X30 Service und Fehlerbehebung
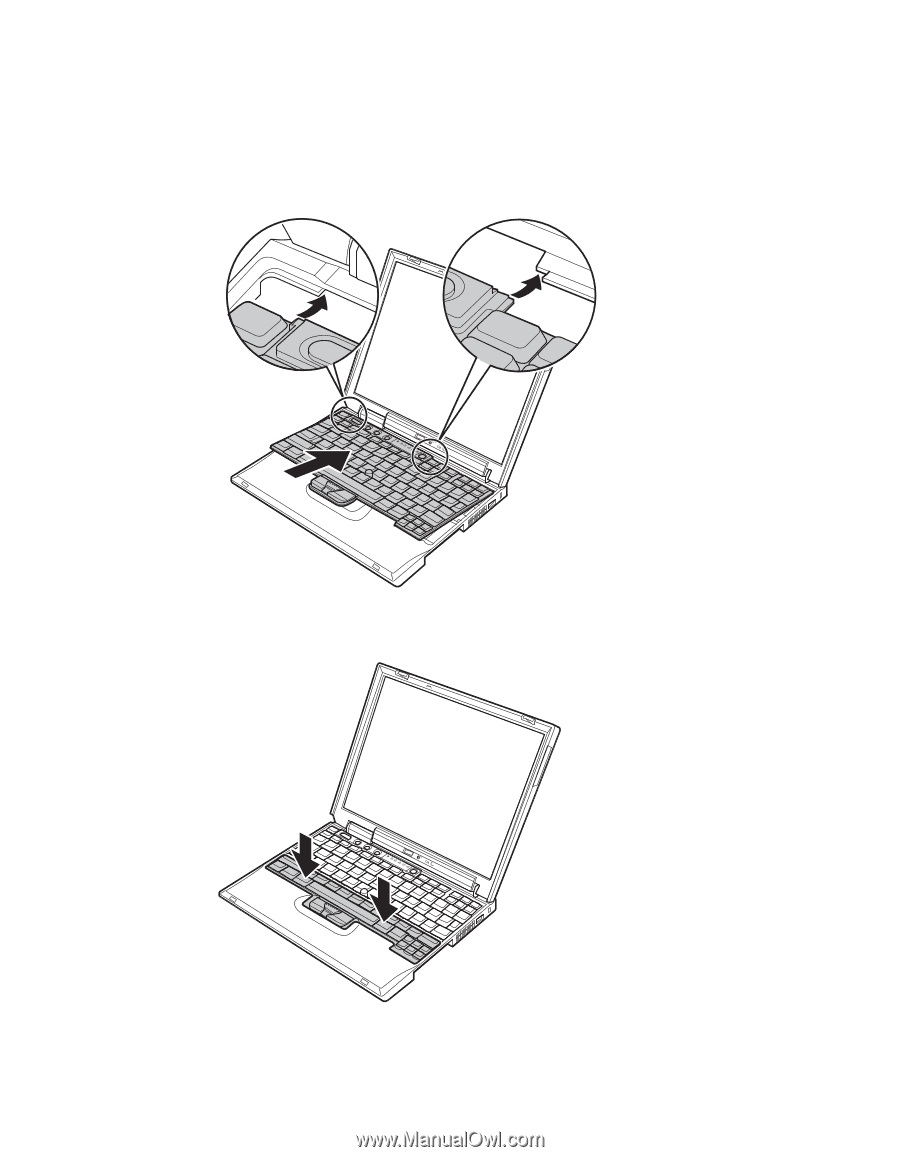
Gehen Sie wie folgt vor, um die Tastatur erneut zu installieren:
1.
Verbinden Sie die Tastatur mit dem zugehörigen Anschluss, und setzen Sie
die Tastatur ein. Stellen Sie dabei sicher, dass sich die Kanten der Tastatur,
die in der Abbildung durch (A) und (B) gekennzeichnet sind, unter dem
Rahmen befinden.
(B)
(A)
2.
Drücken Sie auf die durch die beiden Pfeile gekennzeichneten Tasten, so
dass die die Tastatur einrastet und verriegelt wird.
Tastatur entfernen
44
ThinkPad X30 Service und Fehlerbehebung