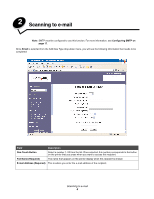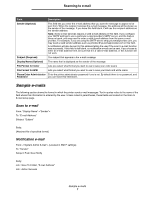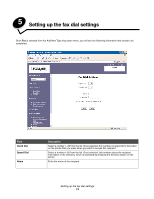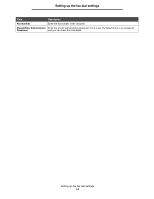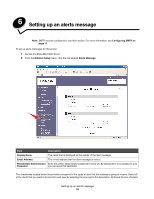Lexmark 25C0010 Scan Destination and Alert Message Setup Guide - Page 10
Scanning to a computer, Sharing a folder in Windows XP
 |
UPC - 734646054492
View all Lexmark 25C0010 manuals
Add to My Manuals
Save this manual to your list of manuals |
Page 10 highlights
4 Scanning to a computer Sharing a folder in Windows XP In order to scan to a computer, you must send the files to a shared folder on your computer. To share a folder on your computer: 1 Right-click the folder, and then select Properties. 2 Select the Sharing tab. 3 Under the Network Sharing and Security Section, make sure that Share this folder on the network and Allow network users to change my files are both selected. The Share name is the name used when scanning to this folder. By default, the share name is the same as the folder name. Note: If you do not see these options under the Sharing tab, it could be because sharing is not enabled. If so, you will see a link that will allow you to enable sharing with the option of using the sharing wizard. Scanning to a computer 10