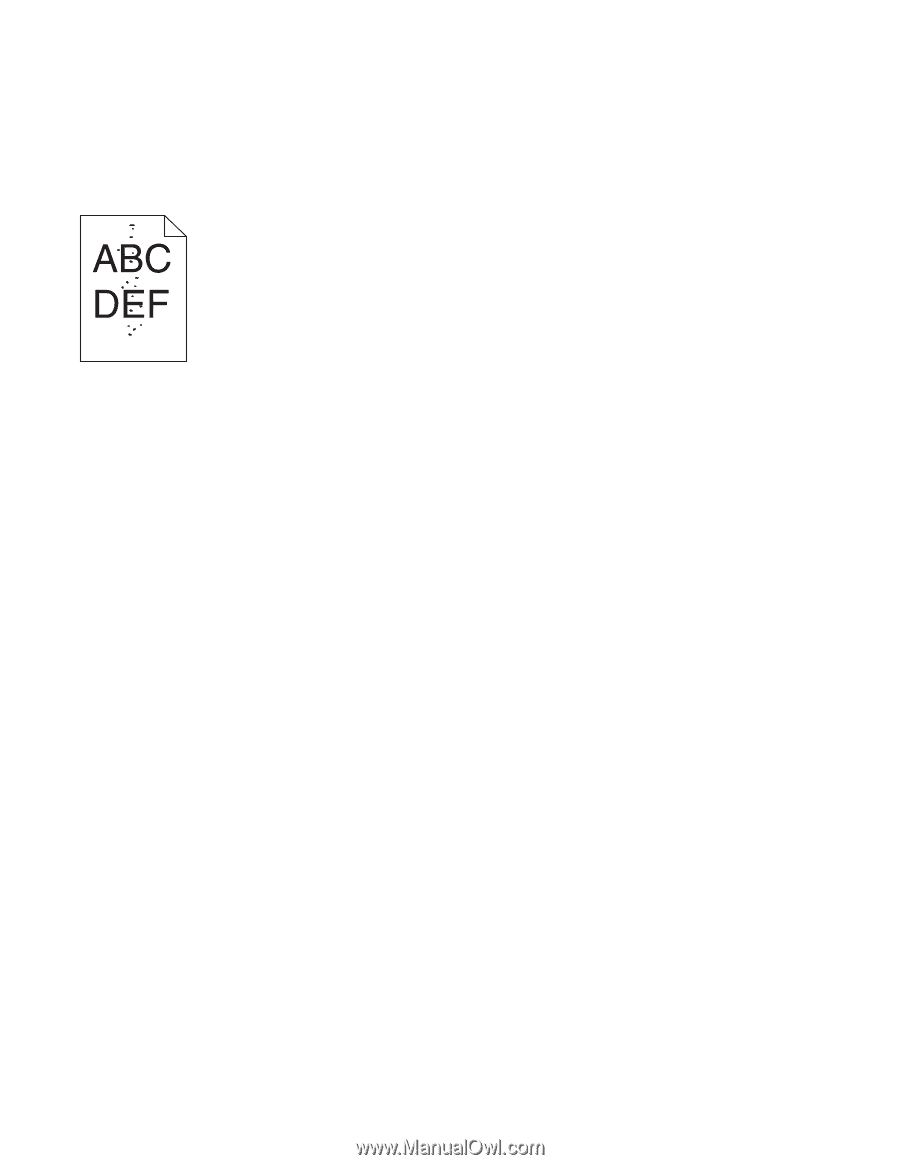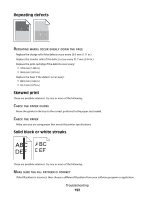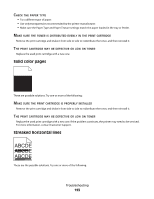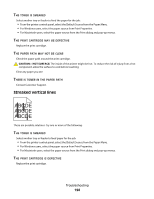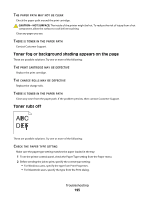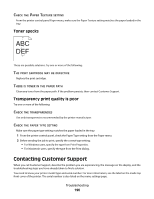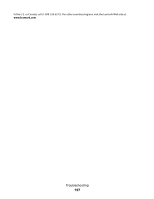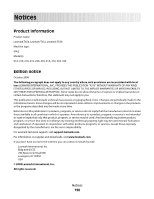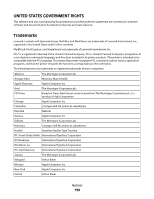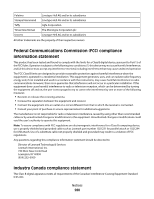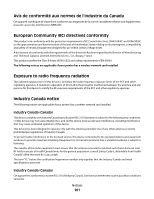Lexmark 30G0109 User Manual - Page 196
Toner specks, Transparency print quality is poor, Contacting Customer Support
 |
View all Lexmark 30G0109 manuals
Add to My Manuals
Save this manual to your list of manuals |
Page 196 highlights
CHECK THE PAPER TEXTURE SETTING From the printer control panel Paper menu, make sure the Paper Texture setting matches the paper loaded in the tray. Toner specks These are possible solutions. Try one or more of the following: THE PRINT CARTRIDGE MAY BE DEFECTIVE Replace the print cartridge. THERE IS TONER IN THE PAPER PATH Clean any toner from the paper path. If the problem persists, then contact Customer Support. Transparency print quality is poor Try one or more of the following: CHECK THE TRANSPARENCIES Use only transparencies recommended by the printer manufacturer. CHECK THE PAPER TYPE SETTING Make sure the paper type setting matches the paper loaded in the tray: 1 From the printer control panel, check the Paper Type setting from the Paper menu. 2 Before sending the job to print, specify the correct type setting: • For Windows users, specify the type from Print Properties. • For Macintosh users, specify the type from the Print dialog. Contacting Customer Support When you call Customer Support, describe the problem you are experiencing, the message on the display, and the troubleshooting steps you have already taken to find a solution. You need to know your printer model type and serial number. For more information, see the label on the inside top front cover of the printer. The serial number is also listed on the menu settings page. Troubleshooting 196