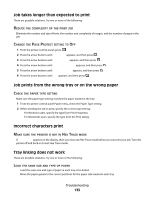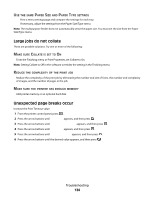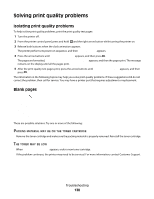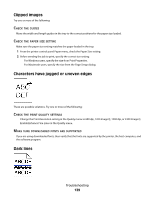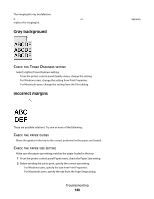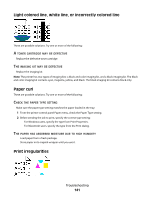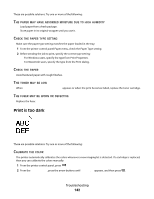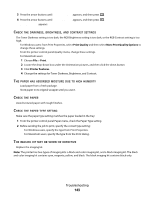Lexmark C544DTN User's Guide - Page 138
Solving print quality problems, Blank s
 |
UPC - 734646072472
View all Lexmark C544DTN manuals
Add to My Manuals
Save this manual to your list of manuals |
Page 138 highlights
Solving print quality problems Isolating print quality problems To help isolate print quality problems, print the print quality test pages: 1 Turn the printer off. 2 From the printer control panel, press and hold and the right arrow button while turning the printer on. 3 Release both buttons when the clock animation appears. The printer performs its power-on sequence, and then Config Menu appears. 4 Press the arrow buttons until Prt Quality Pgs appears, and then press . The pages are formatted, Printing Quality Test Pages appears, and then the pages print. The message remains on the display until all the pages print. 5 After the print quality test pages print, press the arrow buttons until Exit Config Menu appears, and then press . The information in the following topics may help you solve print quality problems. If these suggestions still do not correct the problem, then call for service. You may have a printer part that requires adjustment or replacement. Blank pages These are possible solutions. Try one or more of the following: PACKING MATERIAL MAY BE ON THE TONER CARTRIDGE Remove the toner cartridge and make sure the packing material is properly removed. Reinstall the toner cartridge. THE TONER MAY BE LOW When 88 Cartridge Low appears, order a new toner cartridge. If the problem continues, the printer may need to be serviced. For more information, contact Customer Support. Troubleshooting 138