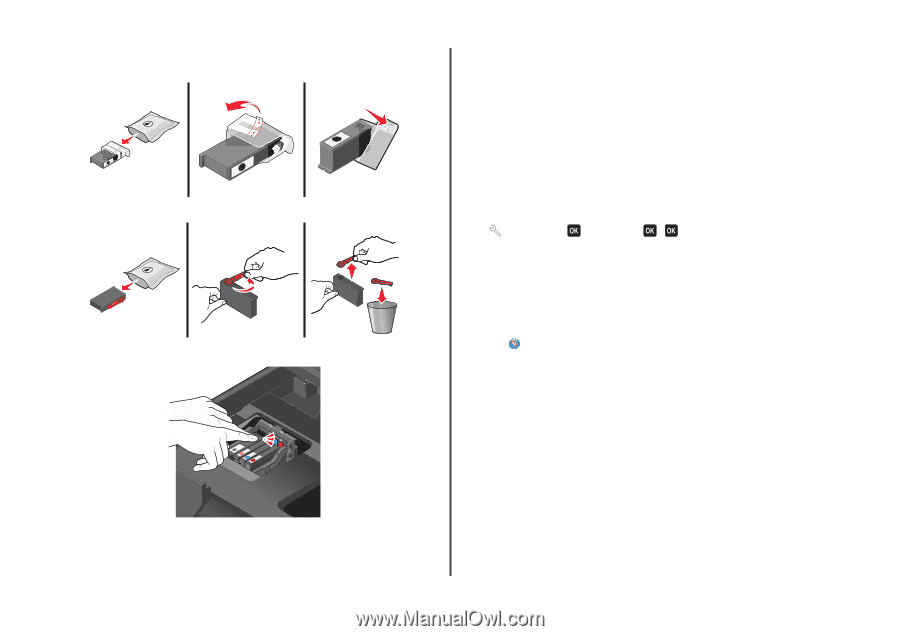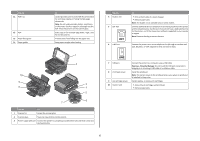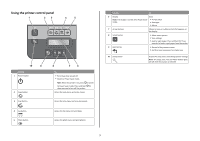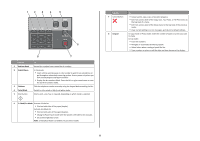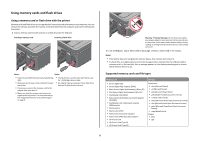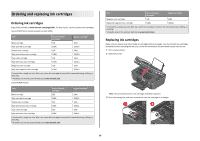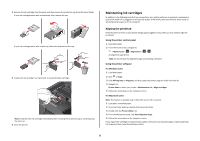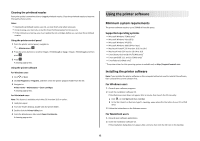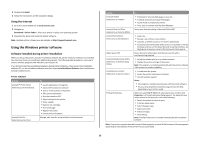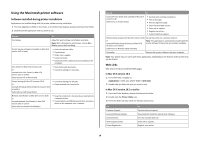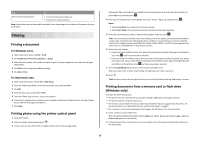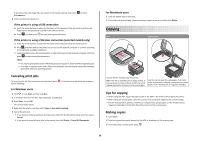Lexmark Interpret S402 Quick Reference - Page 11
Maintaining ink cartridges
 |
View all Lexmark Interpret S402 manuals
Add to My Manuals
Save this manual to your list of manuals |
Page 11 highlights
4 Remove the ink cartridge from the pack, and then remove the protective cap from the ink cartridge. If your ink cartridge comes with a muzzle cap, then remove the cap. If your ink cartridge comes with a twist cap, then twist and remove the cap. 5 Install each ink cartridge. Use two hands to install the black cartridge. Note: Install the new ink cartridges immediately after removing the protective cap to avoid exposing the ink to air. 6 Close the printer. Maintaining ink cartridges In addition to the following tasks that you can perform, your printer performs an automatic maintenance cycle every week if it is plugged into an electrical outlet. It will briefly come out of Power Saver mode or will temporarily power on if it is turned off. Aligning the printhead If the characters or lines on your printer image appear jagged or wavy, then you may need to align the printhead. Using the printer control panel 1 Load plain paper. 2 From the home screen, navigate to: > Maintenance > > Align Printer > > An alignment page prints. Note: Do not remove the alignment page until printing is finished. Using the printer software For Windows users 1 Load plain paper. 2 Click or Start. 3 Click All Programs or Programs, and then select the printer program folder from the list. 4 Navigate to: Printer Home > select your printer > Maintenance tab > Align cartridges 5 Follow the instructions on the computer screen. For Macintosh users Note: This feature is available only in Mac OS X version 10.5 or earlier. 1 Load plain, unmarked paper. 2 From the Finder desktop, double-click the printer folder. 3 Double-click the Printer Utility icon. 4 From the Maintenance tab, click Print Alignment Page. 5 Follow the instructions on the computer screen. If you aligned the cartridges to improve print quality, then print your document again. If print quality has not improved, then clean the printhead nozzles. 11