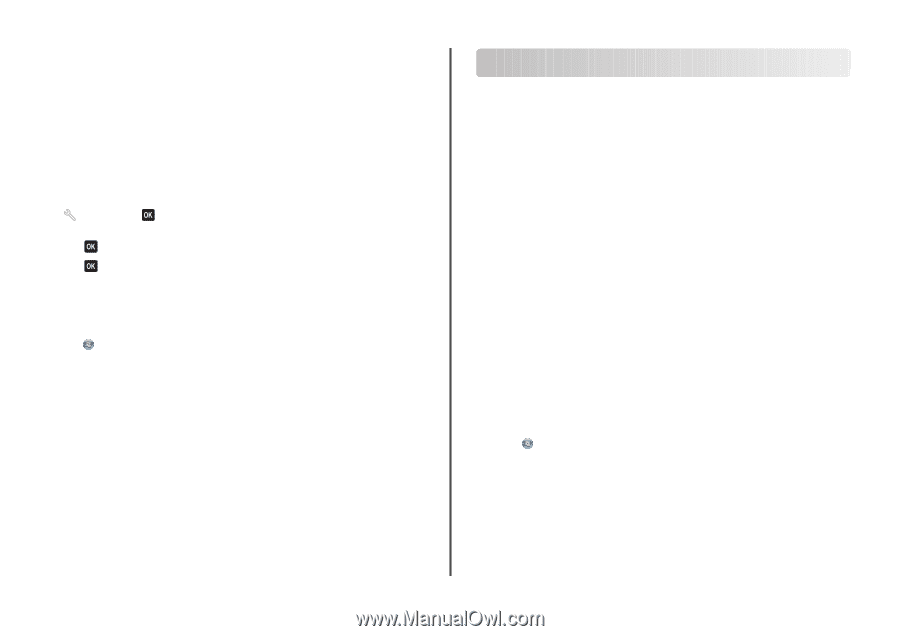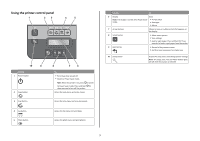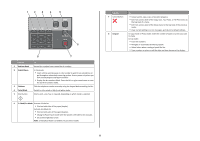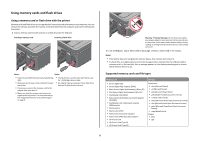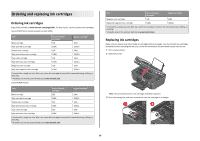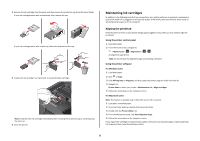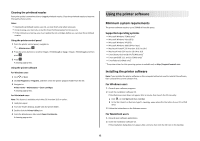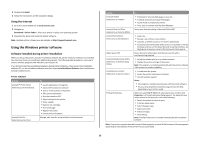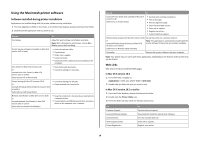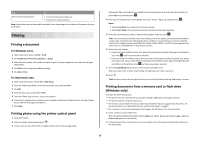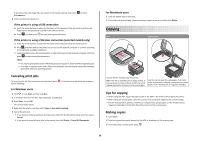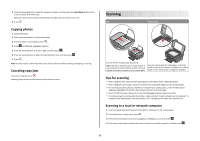Lexmark Interpret S402 Quick Reference - Page 12
Using the printer software - driver
 |
View all Lexmark Interpret S402 manuals
Add to My Manuals
Save this manual to your list of manuals |
Page 12 highlights
Cleaning the printhead nozzles Poor print quality is sometimes due to clogged printhead nozzles. Clean the printhead nozzles to improve the quality of your prints. Notes: • Cleaning the printhead nozzles uses ink, so clean them only when necessary. • Deep cleaning uses more ink, so try the Clean Printhead option first to save ink. • If the ink levels are too low, you must replace the ink cartridges before you can clean the printhead nozzles. Using the printer control panel 1 From the printer control panel, navigate to: > Maintenance > 2 Press the arrow buttons to scroll to Clean Printhead or Deep Clean Printhead, and then press . 3 Press . A cleaning page prints. Using the printer software For Windows users 1 Click or Start. 2 Click All Programs or Programs, and then select the printer program folder from the list. 3 Navigate to: Printer Home > Maintenance > Clean cartridges A cleaning page prints. For Macintosh users Note: This feature is available only in Mac OS X version 10.5 or earlier. 1 Load plain paper. 2 From the Finder desktop, double-click the printer folder. 3 Double-click the Printer Utility icon. 4 From the Maintenance tab, select Clean Print Nozzles. A cleaning page prints. Using the printer software Minimum system requirements The printer software requires up to 500MB of free disk space. Supported operating systems • Microsoft Windows 7 (Web only)* • Microsoft Windows Vista (SP1) • Microsoft Windows XP (SP3) • Microsoft Windows 2000 (SP4 or later) • Macintosh PowerPC OS X version 10.3.9 to 10.6 • Macintosh Intel OS X version 10.4.4 to 10.6 • Linux Ubuntu 8.10 and 8.04 LTS (Web only)* • Linux openSUSE 11.1 and 11.0 (Web only)* • Linux Fedora 10 (Web only)* * The printer driver for this operating system is available only at http://support.lexmark.com. Installing the printer software Note: If you installed the printer software on this computer before but need to reinstall the software, then uninstall the current software first. For Windows users 1 Close all open software programs. 2 Insert the installation software CD. If the Welcome screen does not appear after a minute, then launch the CD manually: a Click , or click Start and then click Run. b In the Start Search or Run box, type D:\setup.exe, where D is the letter of your CD or DVD drive. 3 Follow the instructions on the Welcome screen. For Macintosh users 1 Close all open software applications. 2 Insert the installation software CD. If the installation dialog does not appear after a minute, then click the CD icon on the desktop. 12