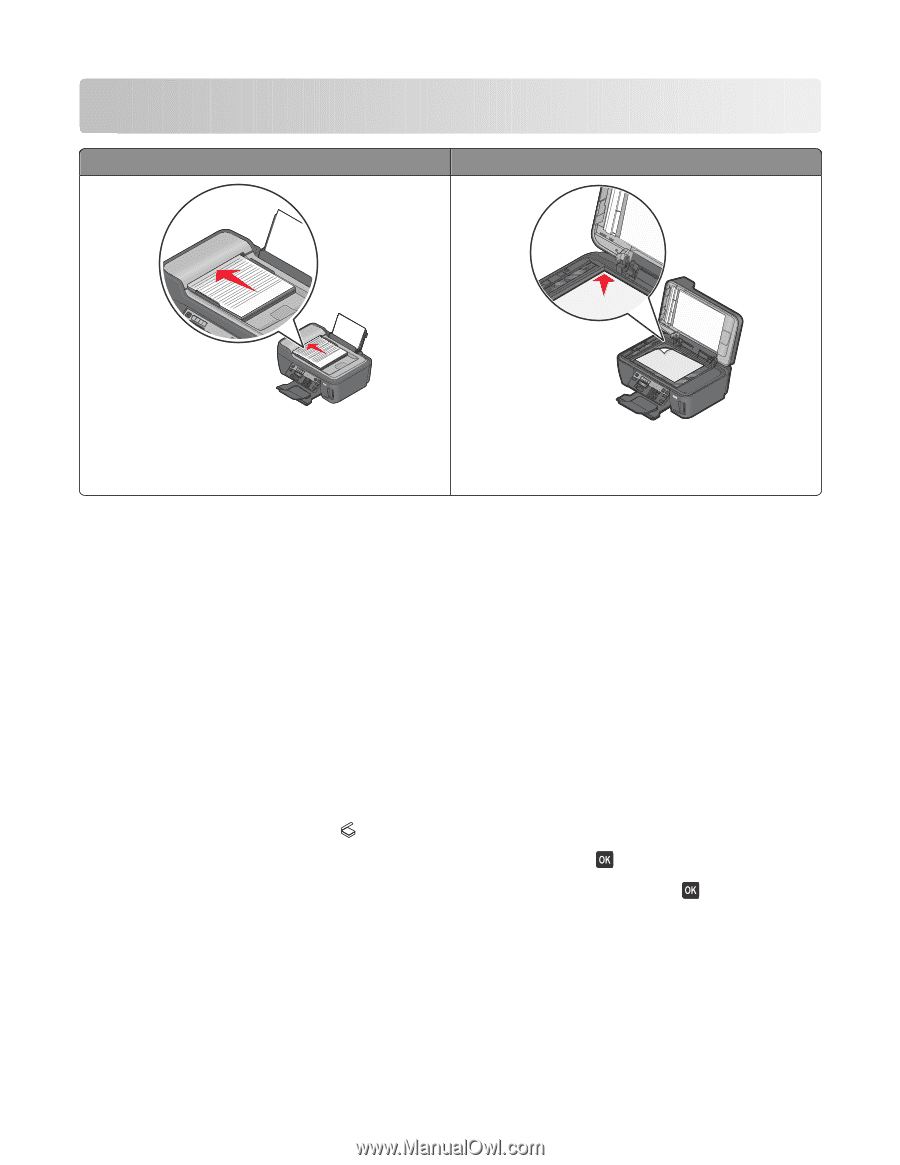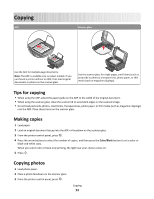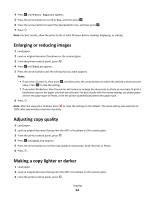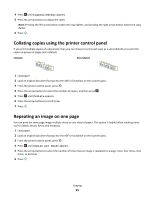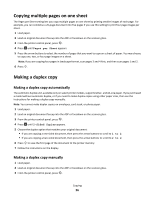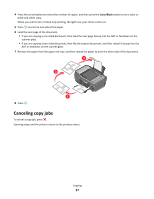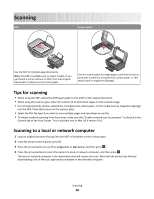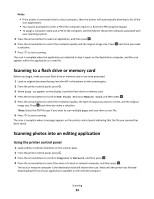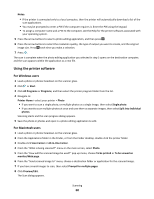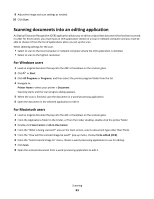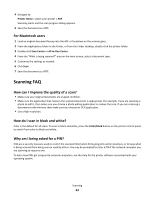Lexmark Interpret S402 User's Guide - Page 58
Scanning, Tips for scanning, Scanning to a local or network computer, Computer, Network
 |
View all Lexmark Interpret S402 manuals
Add to My Manuals
Save this manual to your list of manuals |
Page 58 highlights
Scanning ADF Scanner glass WI F I PRINTING Use the ADF for multiple-page documents. Note: The ADF is available only on select models. If you purchased a printer without an ADF, then load original documents or photos on the scanner glass. WI F I PRINTING Use the scanner glass for single pages, small items (such as postcards or photos), transparencies, photo paper, or thin media (such as magazine clippings). Tips for scanning • When using the ADF, adjust the ADF paper guide to the width of the original document. • When using the scanner glass, close the scanner lid to avoid dark edges on the scanned image. • Do not load postcards, photos, small items, transparencies, photo paper, or thin media (such as magazine clippings) into the ADF. Place these items on the scanner glass. • Select the PDF file type if you want to scan multiple pages and save them as one file. • To initiate network scanning from the printer, make sure that "Enable network scan to computer" is selected in the General tab of the Scan Center. This is available only in Mac OS X version 10.6. Scanning to a local or network computer 1 Load an original document faceup into the ADF or facedown on the scanner glass. 2 From the printer control panel, press . 3 Press the arrow buttons to scroll to Computer or Network, and then press . 4 Press the arrow buttons to select the name of a local or network computer, and then press . The local or network computer is the destination that will receive the scan. Wait until the printer has finished downloading a list of the scan applications available on the selected computer. Scanning 58