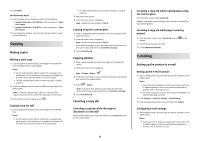Lexmark MX611 Quick Reference - Page 17
Understanding jam messages and, locations - imaging unit
 |
View all Lexmark MX611 manuals
Add to My Manuals
Save this manual to your list of manuals |
Page 17 highlights
Correct loading of paper Incorrect loading of paper • Make sure the guides in the tray or the multipurpose feeder are properly positioned and are not pressing tightly against the paper or envelopes. • Push the tray firmly into the printer after loading paper. Use recommended paper • Use only recommended paper or specialty media. • Do not load wrinkled, creased, damp, bent, or curled paper. • Flex, fan, and straighten paper before loading it. • Do not remove a tray while the printer is printing. • Do not load a tray while the printer is printing. Load it before printing, or wait for a prompt to load it. • Do not load too much paper. Make sure the stack height is below the maximum paper fill indicator. • Do not slide the paper into the tray. Load paper as shown in the illustration. • Do not use paper that has been cut or trimmed by hand. • Do not mix paper sizes, weights, or types in the same tray. • Make sure the paper size and type are set correctly on the computer or printer control panel. • Store paper according to manufacturer recommendations. Understanding jam messages and locations When a jam occurs, a message indicating the jam location and information to clear the jam appears on the printer display. Open the doors, covers, and trays indicated on the display to remove the jam. Notes: • When Jam Assist is set to On, the printer automatically flushes blank pages or pages with partial prints to the standard bin after a jammed page has been cleared. Check your printed output stack for discarded pages. • When Jam Recovery is set to On or Auto, the printer reprints jammed pages. However, the Auto setting does not guarantee that the page will print. Jam access area Printer control panel message What to do 1 Automatic [x]‑page jam, open Remove all paper from document ADF to clear the ADF tray, and then feeder (ADF) jam. [28y.xx] remove the jammed paper. 2 Standard bin [x]‑page jam, clear Remove the jammed standard paper. bin. [20y.xx] 3 Front door [x]‑page jam, open front door. [20y.xx] Open the front door, then remove the toner cartridge and imaging unit, and then the jammed paper. 4 Multipurpose [x]‑page jam, clear Remove all paper from feeder manual the multipurpose feeder. [25y.xx] feeder, and then remove the jammed paper. 5 Tray 1 [x]‑page jam, remove tray 1 to clear duplex. [23y.xx] Pull out tray 1 completely, then push the front duplex flap down, and then remove the jammed paper. Note: You may need to open the rear door to clear some 23y.xx paper jams. 17