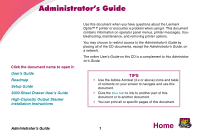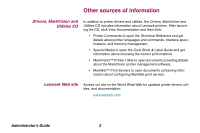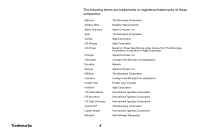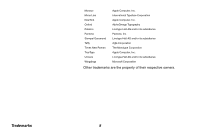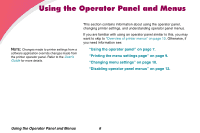Lexmark Monochrome Laser Administrator's Guide (1.4 MB)
Lexmark Monochrome Laser Manual
 |
View all Lexmark Monochrome Laser manuals
Add to My Manuals
Save this manual to your list of manuals |
Lexmark Monochrome Laser manual content summary:
- Lexmark Monochrome Laser | Administrator's Guide (1.4 MB) - Page 1
Drawer User's Guide High-Capacity Output Stacker Installation Instructions Use this document when you have questions about the Lexmark Optra™ T printer or encounter a problem when using it. This document contains information on operator panel menus, printer messages, troubleshooting, maintenance - Lexmark Monochrome Laser | Administrator's Guide (1.4 MB) - Page 2
printer management software. • MarkNet™ Print Servers to open documents containing information about configuring MarkNet print servers. Lexmark Web site Access our site on the World Wide Web for updated printer drivers, utilities, and documentation: www.lexmark.com Administrator's Guide - Lexmark Monochrome Laser | Administrator's Guide (1.4 MB) - Page 3
. Operation ReSource is a service mark of Lexmark International, Inc. PCL® is a registered trademark of the Hewlett-Packard Company. PCL 6 is Hewlett-Packard Company's designation of a set of printer commands (language) and functions included in its printer products. This printer is intended to be - Lexmark Monochrome Laser | Administrator's Guide (1.4 MB) - Page 4
Trademarks The following terms are trademarks or registered trademarks of these companies: Albertus Antique Olive Apple Chancery Arial Candid CG Omega CG Times Chicago Clarendon Eurostile Geneva GillSans Helvetica Hoefler Text Intellifont ITC Avant Garde ITC Bookman ITC Zapf Chancery Joanna MT - Lexmark Monochrome Laser | Administrator's Guide (1.4 MB) - Page 5
Monaco Mona Lisa NewYork Oxford Palatino Pantone Stempel Garamond Taffy Times New Roman TrueType Univers Wingdings Apple Computer, Inc. International Typeface Corporation Apple Computer, Inc. AlphaOmega Typography Linotype-Hell AG and/or its subsidiaries Pantone, Inc. Linotype-Hell AG and/or its - Lexmark Monochrome Laser | Administrator's Guide (1.4 MB) - Page 6
Menus NOTE: Changes made to printer settings from a software application override changes made from the printer operator panel. Refer to the User's Guide for more details. This section contains information about using the operator panel, changing printer settings, and understanding operator panel - Lexmark Monochrome Laser | Administrator's Guide (1.4 MB) - Page 7
an offline situation (Ready does not display on the operator panel). • Exit printer menus and return to Ready. • Clear operator panel error messages. • Exit Power Saver mode and jump start the printer. If you've changed printer settings, press Go before sending a job to print. Ready must display for - Lexmark Monochrome Laser | Administrator's Guide (1.4 MB) - Page 8
return to the previous menu level or menu item. Press Stop while Ready, Busy, or Waiting displays to temporarily stop all activity and take the printer offline. The operator panel status message changes to Not Ready. Press Go to return to the Ready, Busy, or Waiting state. Using the Operator Panel - Lexmark Monochrome Laser | Administrator's Guide (1.4 MB) - Page 9
: Before printing the menu settings page, make sure the selected paper source holds letter-, legal-, or A4-size paper and the PAPER TYPE setting for the source is set to Plain Paper. NOTE: If an error message displays, see "Understanding Printer Messages" on page 93. The menu settings page shows - Lexmark Monochrome Laser | Administrator's Guide (1.4 MB) - Page 10
Changing menu settings NOTE: Changes made from a software application override the user default settings made from the printer operator panel. Use the operator panel to change printer settings and customize your printer to meet your specific needs. To select a new value as the default setting: 1 - Lexmark Monochrome Laser | Administrator's Guide (1.4 MB) - Page 11
NOTE: User default settings remain in effect until you save new settings or restore you need displays. 7 Press Select. An asterisk (*) appears beside the value to indicate that it is the user default setting. Saved displays, then the previous list of menu items displays. 8 Press Return to go back - Lexmark Monochrome Laser | Administrator's Guide (1.4 MB) - Page 12
and Hold functionality. To disable the operator panel menus so that changes cannot be made to the printer default settings: 1 Turn the printer off. 2 Press and hold Select and Return and turn the printer on. 3 Release the buttons when Performing Self Test displays. CONFIG MENU displays on the first - Lexmark Monochrome Laser | Administrator's Guide (1.4 MB) - Page 13
PAPER MENU (page 14) Paper Source PAPER SIZE PAPER Toner Darkness PQET PictureGrade SETUP MENU (page 47) Printer Language Power Saver Resource Save Download Target Print Timeout Wait Timeout Auto Continue Jam PS Error Font Priority PARALLEL MENU (page 61) PARALLEL OPTION x PCL SmartSwitch PS - Lexmark Monochrome Laser | Administrator's Guide (1.4 MB) - Page 14
. Values Tray 1* Tray 2 Tray 3 Tray 4 Tray 5 MP Feeder Env Feeder Manual Paper Manual Env The Paper Source setting identifies the default paper source. Only installed paper sources display. Select Manual Paper when manually feeding a sheet of print material through the multipurpose feeder. Select - Lexmark Monochrome Laser | Administrator's Guide (1.4 MB) - Page 15
Menu (continued) Menu item PAPER SIZE *Factory default Values Tray x Size (where x represents a tray from 1 to 5) Manual Pap Size Each of the above menu items support the following values as a second menu: A4* (Country specific) A5 JIS B5 Letter* (Country specific) Legal Executive Universal MP - Lexmark Monochrome Laser | Administrator's Guide (1.4 MB) - Page 16
loading print material in any paper source, make sure you set the PAPER SIZE and the PAPER TYPE for the paper source. Also, select the paper size and the type from your software application for the print material you are loading. Select Manual Pap Size when manually feeding a single sheet of print - Lexmark Monochrome Laser | Administrator's Guide (1.4 MB) - Page 17
x Type (where x represents a tray from 1 to 5) MP Feeder Type Manual Pap Type Each of the above menu items support the following values as a second menu: Plain Paper* Card Stock Transparency Labels Bond Letterhead Preprinted Colored Paper Custom Type x (where x represents a custom type from 1 to - Lexmark Monochrome Laser | Administrator's Guide (1.4 MB) - Page 18
the same type and size of print material are automatically linked by the printer if you have set the PAPER SIZE and the PAPER TYPE to the correct settings for the paper sources. Select Manual Pap Type when manually feeding a single sheet of print material through the multipurpose feeder. Select - Lexmark Monochrome Laser | Administrator's Guide (1.4 MB) - Page 19
Type x (where x represents a custom type from 1 to 6) Paper* Card Stock Transparency Labels Envelope The CUSTOM TYPES setting identifies the kind on top of the printer. Each additional bin, represented by numbers, is available for each installed output option. If a user-defined name is available, - Lexmark Monochrome Laser | Administrator's Guide (1.4 MB) - Page 20
bin, the printed material goes to the default output bin. See "Output Bin" on page 19. When an output bin is full, Remove Paper displays and the printer stops printing until the printed material is removed from the output bin. The Link setting allows for bin linking. Bin linking causes all the - Lexmark Monochrome Laser | Administrator's Guide (1.4 MB) - Page 21
is installed. If a user-defined name is available, it displays instead of Custom x Bin. Use MarkVision to create custom type names. The name is truncated to 14 characters. Off Letter/A4* Select Letter/A4 to let the printer automatically print A4-size jobs on letter-size paper and letter-size jobs - Lexmark Monochrome Laser | Administrator's Guide (1.4 MB) - Page 22
crease or wrinkle, set Envelope Enhance to On. Cassette* Manual First When the multipurpose feeder is set to Cassette and the PAPER SIZE and PAPER TYPE setting are set correctly, the printer treats the multipurpose feeder like any other paper source. If a print job requests a size print material - Lexmark Monochrome Laser | Administrator's Guide (1.4 MB) - Page 23
1 to 6) Each of the above menu items support the following three values as a second menu: • Smooth • Normal* • Rough Note: Rough is the factory default for Bond Texture. Select the appropriate PAPER TEXTURE value (Smooth, Normal, or Rough) for each PAPER TYPE, including Custom Types, that you are - Lexmark Monochrome Laser | Administrator's Guide (1.4 MB) - Page 24
TYPE, including the Custom Types, that you are using. Set the correct PAPER WEIGHT value for your print material to make sure the toner adheres properly to the page. If you have trouble with toner rubbing off the page, set PAPER WEIGHT to Heavy. If your printed pages are curling excessively, set - Lexmark Monochrome Laser | Administrator's Guide (1.4 MB) - Page 25
custom paper name from 1 to 6) Each of the above menu items supports the printer to automatically insert appropriate blank pages when a simplex job is sent to be printed on that particular paper type. For more information on loading preprinted (letterhead) media, refer to the User's Guide. PAPER - Lexmark Monochrome Laser | Administrator's Guide (1.4 MB) - Page 26
Menu Use the FINISHING MENU to define all printer output settings. Finishing Menu Menu item Duplex Duplex only on one side of the page. You can print duplexed pages for certain size papers from any paper source except the envelope feeder. Long Edge* Short Edge Note: Duplex Bind only displays - Lexmark Monochrome Laser | Administrator's Guide (1.4 MB) - Page 27
setting determines the number of copies printed for each page. The printer does not automatically collate the copies. For example, if you send three pages to print and set Copies to 2, the printer prints page 1, page 1, page 2, page 2, page 3, page 3. For information - Lexmark Monochrome Laser | Administrator's Guide (1.4 MB) - Page 28
work effectively, your software application must recognize this printer feature and not send the job to the printer multiple times. printer default setting for Copies. Select Collation from the printer operator panel or from the printer driver. For best results, select Collated in the printer driver - Lexmark Monochrome Laser | Administrator's Guide (1.4 MB) - Page 29
print job. This may be helpful when several people are using the printer. Select Between Pages to insert a blank page between each page of Feeder Note: Only installed paper sources display. If you are using separator sheets, Separator Source lets you specify the paper source that holds the separator - Lexmark Monochrome Laser | Administrator's Guide (1.4 MB) - Page 30
example, 2-Up means two page images are printed on one page, 3-Up means three page images are printed on one page, and so forth. The printer uses the Multipage Order, Multipage View, and Multipage Border settings to determine the order and orientation of the page images and if a border is printed - Lexmark Monochrome Laser | Administrator's Guide (1.4 MB) - Page 31
Multipage Print. You may choose one of four different orders. The positioning of page images depends on if the pages are sent to the printer as portrait or landscape images. These examples show the result of using each Multipage Order setting on a 4-Up print job. Horizontal Portrait Landscape - Lexmark Monochrome Laser | Administrator's Guide (1.4 MB) - Page 32
Multipage View setting to select the orientation of the printed page with respect to the page images during Multipage Print. Select Auto to allow the printer to choose between portrait and landscape positioning. Select Long Edge to position the long edge of the print material as the top of the page - Lexmark Monochrome Laser | Administrator's Guide (1.4 MB) - Page 33
items let you set up printer hardware and troubleshoot printer problems. Utilities Menu Menu item Print Menus Print Net Setup Print Net1 Setup Print Net2 Setup *Factory default Values Press Select to print the menu settings page. The menu settings page is a list of the user default settings, the - Lexmark Monochrome Laser | Administrator's Guide (1.4 MB) - Page 34
list that shows all the fonts currently available in the selected printer language, PCL Fonts or PS Fonts. Press Select to print a list of all the All If you select Restore All: • All downloaded resources (fonts, macros, symbol sets) in the printer memory are deleted. • All menu settings return - Lexmark Monochrome Laser | Administrator's Guide (1.4 MB) - Page 35
memory is too full to perform the Flash Memory Defragment operation. See "37 Insufficient Defrag Memory" on page 105. Warning: Do not turn off the printer while the flash is defragmenting. Format Disk Yes No Formatting the hard disk deletes all resources stored on the hard disk and prepares it to - Lexmark Monochrome Laser | Administrator's Guide (1.4 MB) - Page 36
with or without errors, the time required to print the job, the size (in bytes) of the job, the requested paper size and paper type, the helps isolate the source of a print job problem. With Hex Trace selected, all data sent to the printer is printed in hexadecimal and character representation. - Lexmark Monochrome Laser | Administrator's Guide (1.4 MB) - Page 37
to cancel the current print job. Cancel Job displays only when the printer is processing a print job. Enter PIN When you enter a (PIN), the following values are available as second and third menus. Refer to the User's Guide for more details. Print All Jobs PRINT A JOB - Lexmark Monochrome Laser | Administrator's Guide (1.4 MB) - Page 38
has processed at least one confidential job. Use your software application or printer driver to create and send a confidential job. Username is based on the username field in your driver. The default is your operating system or logon user name. You can change the name in this field to another - Lexmark Monochrome Laser | Administrator's Guide (1.4 MB) - Page 39
cancel a job, press Select again. Press Go to exit the menus and begin printing. Select Delete All Jobs to delete all confidential jobs from the printer memory. Delete All Jobs. Go/Stop? displays. Press Go to delete all jobs and exit the menus. Press Stop to return to the previous screen - Lexmark Monochrome Laser | Administrator's Guide (1.4 MB) - Page 40
Job Menu (continued) Menu item HELD JOBS *Factory default Values Print All Jobs PRINT A JOB ... Delete All Jobs DELETE A JOB - Lexmark Monochrome Laser | Administrator's Guide (1.4 MB) - Page 41
value of the set limit for Print and Hold Repeat Job Limit. Refer to the User's Guide for more details. If you create a Reserve Print job, the job formats, but does not print. The job is stored in printer memory for printing at a later time. All pages in the job are held in - Lexmark Monochrome Laser | Administrator's Guide (1.4 MB) - Page 42
and begin printing. All Repeat Print, Reserve Print, and Verify Print jobs are listed. Select Delete All Jobs to delete all held jobs from the printer memory. Delete All Jobs. Go/Stop? displays. Press Go to delete all jobs and exit the menus. Press Stop to return to the previous screen - Lexmark Monochrome Laser | Administrator's Guide (1.4 MB) - Page 43
printer. When you select Reset Printer, the printer resets to the user default setting for each menu item. All downloaded resources (fonts, macros, symbol sets) in printer together, they are filled sequentially. If paper is removed from the linked bins between jobs, all subsequent jobs are sent - Lexmark Monochrome Laser | Administrator's Guide (1.4 MB) - Page 44
Quality Menu Use the QUALITY MENU to change settings affecting the quality of the printed characters and images. Quality Menu Menu item Values Print Resolution 300 dpi 600 dpi* 1200 Image Q 1200 dpi The Print Resolution setting defines the number of dots printed per inch (dpi). The higher the - Lexmark Monochrome Laser | Administrator's Guide (1.4 MB) - Page 45
to conserve the toner supply, set Toner Darkness to a value less than 7. Press Menu> or - Lexmark Monochrome Laser | Administrator's Guide (1.4 MB) - Page 46
to improve the quality of gray-scale printing at 300, 600, and 1200 dpi resolutions in PostScript emulation. If you select Off, the printer uses the standard screening parameters. If you select On, different default screening parameters are used to improve the print quality of graphics. *Factory - Lexmark Monochrome Laser | Administrator's Guide (1.4 MB) - Page 47
language as the default does not prevent the software application from sending print jobs that use the other printer language. Power Saver Disabled 1...120 (20*) The Power Saver menu item lets you reduce power usage when the printer is idle by determining the length of time (in minutes) the - Lexmark Monochrome Laser | Administrator's Guide (1.4 MB) - Page 48
that RAM provides. You can add resources to flash memory or to the hard disk until the option is full. Use your software application or the printer utilities to download resources to the printer. The Download Target menu item only displays if formatted flash memory or a hard disk is installed in the - Lexmark Monochrome Laser | Administrator's Guide (1.4 MB) - Page 49
JOB MENU. See page 43 for details. Wait Timeout Disabled 15...65535 (40*) The Wait Timeout setting determines the amount of time (in seconds) the printer waits to receive additional bytes of data from the computer. When this timeout expires, the print job is canceled. Select Disabled to turn Wait - Lexmark Monochrome Laser | Administrator's Guide (1.4 MB) - Page 50
Paper 35 Res Save Off Deficient Memory 37 Insufficient Collation Area 37 Insufficient Defrag Memory 37 Insufficient Memory - Held Jobs may be lost. 38 Memory Full 39 Complex Page 51 Defective Flash 52 Flash Full 53 Unformatted Flash 54 Standard Serial Error 54 Std Network Software Error 54 Network - Lexmark Monochrome Laser | Administrator's Guide (1.4 MB) - Page 51
(continued) Values 61 Defective Disk 62 Disk Full 63 Unformatted Disk 80 Scheduled Maintenance 88 Toner Low Print Jobs on Disk? If one of these errors occurs and Auto Continue is set to Disabled, the printer stops and waits for operator intervention. When Auto Continue is set to a numerical - Lexmark Monochrome Laser | Administrator's Guide (1.4 MB) - Page 52
sure an entire page is processed before it is printed. This may be helpful if you are having trouble printing a page properly because of complex page errors. If you still cannot print the page, your printer may not have enough memory to process the page. You may have to reduce the size and - Lexmark Monochrome Laser | Administrator's Guide (1.4 MB) - Page 53
Toner Alarm Off* Single Continuous The Toner Alarm setting lets you set the printer to stop printing when a toner low condition occurs. If you select Single or Continuous, the printer stops printing, displays 88 Toner Low . 61 Defective Disk displays during printer power on. See "61 Defective Disk - Lexmark Monochrome Laser | Administrator's Guide (1.4 MB) - Page 54
, the requested paper size and paper type, the total number of printed pages and the number of copies requested. Job Accounting only displays if the hard disk is not defective, Read/Write or Write protected or if Job Buffer Size is set to 100%. 61 Defective Disk displays during printer power on. See - Lexmark Monochrome Laser | Administrator's Guide (1.4 MB) - Page 55
settings that only affect jobs printed using the PCL emulation printer language. PCL Emul Menu Menu item Font Source Font Name Point Size (only displays for PostScript or typographic fonts) * Factory default Values Resident* Download Flash Disk All The Font Source setting determines which fonts - Lexmark Monochrome Laser | Administrator's Guide (1.4 MB) - Page 56
symbols used when printing with a selected font. Symbol sets support the different requirements for languages or specific applications, such as math symbols for scientific text. The printer displays only the symbol sets supported for the selected font name. * Factory default Using the Operator - Lexmark Monochrome Laser | Administrator's Guide (1.4 MB) - Page 57
The setting can range from 1 to 255 lines per page. The printer sets the amount of space between each line (vertical line spacing) based on the Lines per Page, Paper Size, and Orientation settings. Select the correct PAPER SIZE and Orientation before setting Lines per Page. Using the Operator Panel - Lexmark Monochrome Laser | Administrator's Guide (1.4 MB) - Page 58
LaserJet 5 printer. When you select 203 mm, the width of the logical page is wide enough to print eighty 10-pitch characters. Assign MP Feeder Assign Tray x (where x represents a tray from 1 to 5) Assign Env Feeder Assign Man Paper Assign Man Env Each of the above menu items supports the following - Lexmark Monochrome Laser | Administrator's Guide (1.4 MB) - Page 59
The TRAY RENUMBER menu item lets you configure your printer to work with printer drivers or applications that use different source assignments to request default values. Refer to the User's Guide for information on available paper sources for your printer. Refer to the Technical Reference for - Lexmark Monochrome Laser | Administrator's Guide (1.4 MB) - Page 60
language. PostScript Menu Menu item Values Print PS Error Off* On Select On to print PostScript emulation errors. If an error occurs, the job stops processing, the error message prints, and the printer discards the job. If Print PS Error is set to Off and an error occurs, the job is discarded but - Lexmark Monochrome Laser | Administrator's Guide (1.4 MB) - Page 61
parallel interface connection and selects PCL emulation if the data indicates that is the printer language. If both PCL SmartSwitch and PS SmartSwitch are set to Off, the printer uses the language specified in the Printer Language menu as the default. If only one SmartSwitch setting is set to Off - Lexmark Monochrome Laser | Administrator's Guide (1.4 MB) - Page 62
connection. Note: Changing the NPA Mode setting automatically resets the printer. Disabled Auto* 3K to maximum size allowed You can configure the maximum size available for modification depends on the amount of memory in your printer, the size of the other link buffers, and whether Resource Save is - Lexmark Monochrome Laser | Administrator's Guide (1.4 MB) - Page 63
Buffer Size is not set to Disabled. 61 Defective Disk may display when the printer is turned on, or during disk format and write operations. See page 112 for implementations. Use Standard only if you experience parallel interface problems. Refer to the Technical Reference for more information about - Lexmark Monochrome Laser | Administrator's Guide (1.4 MB) - Page 64
Parallel Menu (continued) Menu item Parallel Mode 1 Parallel Mode 2 * Factory default Values Off On* The Parallel Mode 1 setting controls the pull up resistors on the parallel port signals. It is useful for personal computers that have open collector outputs on the parallel port signals. Set - Lexmark Monochrome Laser | Administrator's Guide (1.4 MB) - Page 65
on the serial interface connection and selects PCL emulation if the data indicates that is the printer language. If both PCL SmartSwitch and PS SmartSwitch are set to Off, the printer uses the language specified in the Printer Language menu as the default. If only one SmartSwitch is set to On, the - Lexmark Monochrome Laser | Administrator's Guide (1.4 MB) - Page 66
* Factory default Values On Off Auto* NPA is a mode of bidirectional communication that follows the conventions defined in Network Printing Alliance Protocol, A Printer/Host Control Specification Developed by the NPA. NPA mode requires special processing of the print data. If NPA Mode is set to On - Lexmark Monochrome Laser | Administrator's Guide (1.4 MB) - Page 67
is not defective, Read/Write or Write protected, and if Job Buffer Size is not set to Disabled. 61 Defective Disk may display when the printer is turned on, or during disk format and write operations. See "61 Defective Disk" on page 112. If Job Buffering is set to On, print - Lexmark Monochrome Laser | Administrator's Guide (1.4 MB) - Page 68
handshaking) XON/XOFF/DTR (combined handshaking) XON/XOFF/DTR/DSR (combined handshaking) The printer supports hardware handshaking, software handshaking, and combined hardware and software handshaking as indicated in the list of values for this menu item. Refer to the Technical Reference for - Lexmark Monochrome Laser | Administrator's Guide (1.4 MB) - Page 69
Serial Menu (continued) Menu item Baud Data Bits * Factory default Values 1200 2400 4800 9600* 19200 38400 57600 115200 138200 172800 230400 345600 This setting lets you select the rate at which data is being sent to or from your computer. 138200, 172800, 230400, and 345600 only display for the - Lexmark Monochrome Laser | Administrator's Guide (1.4 MB) - Page 70
Odd The port expects to receive data frames with an odd number of logical 1's per byte. The printer transmits XOFF and XON with odd parity. If the printer detects a parity error, the port sends X'5F' to the printer instead of the character sent by the host system. None The port expects no parity bit - Lexmark Monochrome Laser | Administrator's Guide (1.4 MB) - Page 71
interface is a standard feature on the Optra T616n, T614n, T612n, and T610n printers. Use the NETWORK MENU to change settings affecting jobs sent to the printer through the network port. The NETWORK MENU only displays when a print server port exists on the printer as a standard feature or as an - Lexmark Monochrome Laser | Administrator's Guide (1.4 MB) - Page 72
format. The NPA Mode setting in the NETWORK MENU applies only to the network interface connection. Note: Changing the NPA Mode setting automatically resets the printer. Auto* 3K to maximum size allowed You can configure the size of the network buffer to meet the requirements of your system. If the - Lexmark Monochrome Laser | Administrator's Guide (1.4 MB) - Page 73
Changing the Job Buffering setting automatically resets the printer. STD NET SETUP Values for this menu item are supplied by the specific network card. Open the menu to see the available values. or Refer to the documentation on the Drivers, - Lexmark Monochrome Laser | Administrator's Guide (1.4 MB) - Page 74
on the infrared interface connection and selects PCL emulation if the data indicates that is the printer language. If both PCL SmartSwitch and PS SmartSwitch are set to Off, the printer uses the language specified in the Printer Language menu as the default. If only one SmartSwitch is set to On, the - Lexmark Monochrome Laser | Administrator's Guide (1.4 MB) - Page 75
. The NPA Mode setting in the INFRARED MENU applies only to the infrared interface connection. Note: Changing the NPA Mode setting automatically resets the printer. Disabled Auto* 5K to maximum size allowed You can configure the size of the Infrared Buffer to meet the requirements of your system. If - Lexmark Monochrome Laser | Administrator's Guide (1.4 MB) - Page 76
to let the printer automatically set the window size during a power on reset to maximize link performance. In most cases, Auto is the recommended setting. If you have trouble printing when you use the infrared port, changing the Window Size setting to 1 may resolve the problem. Using the Operator - Lexmark Monochrome Laser | Administrator's Guide (1.4 MB) - Page 77
trouble printing when you use the infrared port, selecting a high Transmit Delay setting, such as 15, may resolve the problem. 2400 9600 19200 38400 57600 115200 576000 1152000* 4000000 The maximum baud rate possible for both the printer and the infrared adapter is automatically set during a power - Lexmark Monochrome Laser | Administrator's Guide (1.4 MB) - Page 78
the LocalTalk interface connection and selects PCL emulation if the data indicates that is the printer language. If both PCL SmartSwitch and PS SmartSwitch are set to Off, the printer uses the language specified in the Printer Language menu as the default. If only one SmartSwitch is set to On, the - Lexmark Monochrome Laser | Administrator's Guide (1.4 MB) - Page 79
NPA Mode setting in the LOCALTALK MENU applies only to the LocalTalk interface connection. Note: Changing the NPA Mode setting automatically resets the printer. Disabled Auto* 6K to maximum size allowed You can configure the size of the LocalTalk input buffer to meet the requirements of your system - Lexmark Monochrome Laser | Administrator's Guide (1.4 MB) - Page 80
to register for alerts are ignored. Note: Changing the NPA Hosts setting automatically resets the printer. Lexmark (Printer Name) This setting identifies the printer model name stored in printer memory. It cannot be modified through the operator panel. (LocalTalk Node Number) This setting identifies - Lexmark Monochrome Laser | Administrator's Guide (1.4 MB) - Page 81
data on the USB interface connection and selects PCL emulation if the data indicates that is the printer language. If both PCL SmartSwitch and PS SmartSwitch are set to Off, the printer uses the language specified in the Printer Language menu as the default. If only one SmartSwitch is set to On, the - Lexmark Monochrome Laser | Administrator's Guide (1.4 MB) - Page 82
format. The NPA Mode setting in the USB MENU applies only to the USB interface connection. Note: Changing the NPA Mode setting automatically resets the printer. Disabled Auto* 3K to maximum size allowed You can configure the size of the USB input buffer to meet the requirements of your system. If - Lexmark Monochrome Laser | Administrator's Guide (1.4 MB) - Page 83
is not defective, Read/Write or Write protected, and if Job Buffer Size is not set to Disabled. 61 Defective Disk may display when the printer is turned on, or during disk format and write operations. See "61 Defective Disk" on page 112. If Job Buffering is set to On, print - Lexmark Monochrome Laser | Administrator's Guide (1.4 MB) - Page 84
Fax Menu NOTE: Serial interface is a standard feature on the Optra T612 and T612n printers. SERIAL OPTION x only displays if a Tri-Port interface card is installed. Use the FAX MENU to change settings affecting fax data received by the printer through the serial interface port. The FAX MENU only - Lexmark Monochrome Laser | Administrator's Guide (1.4 MB) - Page 85
Fax Menu (continued) Menu item Fax Baud Fax Data Bits * Factory default Values 1200 2400 4800 9600 19200* 38400 57600 115200 This setting lets you select the rate at which fax data is being sent to or from your computer. Refer to the Technical Reference for information about the range of baud - Lexmark Monochrome Laser | Administrator's Guide (1.4 MB) - Page 86
Odd The port expects to receive data frames with an odd number of logical 1's per byte. The printer transmits XOFF and XON with odd parity. If the printer detects a parity error, it sends X'5F' to the printer instead of the character sent by the host system. None The port expects no parity bit when - Lexmark Monochrome Laser | Administrator's Guide (1.4 MB) - Page 87
size. The maximum size depends on the amount of memory in your printer, the size of the other link buffers and whether the Resource Save Buffer Size is not set to Disabled. 61 Defective Disk may display when the printer is turned on, or during disk format and write operations. See "61 Defective - Lexmark Monochrome Laser | Administrator's Guide (1.4 MB) - Page 88
size set in the Fax Paper Size menu item. The printer automatically prints from the paper source containing the correct paper size and paper type as specified in the Fax Paper Size and Fax Paper Type settings. If no paper source contains the correct paper size and paper type, you are prompted to - Lexmark Monochrome Laser | Administrator's Guide (1.4 MB) - Page 89
material used for printing fax data. The printer automatically prints from the paper source containing the correct paper size and paper type as specified in the Fax Paper Size and Fax Paper Type settings. If no paper source contains the correct paper size and paper type, you are prompted to change - Lexmark Monochrome Laser | Administrator's Guide (1.4 MB) - Page 90
identifies the default exit for printed fax data. The standard bin is located on top of the printer. Each additional bin, represented by numbers, is available for each installed output option. If a user-defined name is available, it displays instead of Bin x. The name is truncated to 14 characters - Lexmark Monochrome Laser | Administrator's Guide (1.4 MB) - Page 91
Press Select to view the current value of the maintenance page counter. Press Select twice to reset the maintenance page counter back to zero (0). Note: This should be done only after the fuser unit has been replaced. See "Maintaining Your Printer" on page 122 for more details. Press Select to - Lexmark Monochrome Laser | Administrator's Guide (1.4 MB) - Page 92
All If you select Restore All: • All downloaded resources (fonts, macros, symbol sets) in the printer memory are deleted. • All menu settings to 6) Each of the above menu items support the following values as a second menu: Normal* Narrow If a user-defined name is available, it displays instead of - Lexmark Monochrome Laser | Administrator's Guide (1.4 MB) - Page 93
display on the second line of the operator panel. Attendance messages indicate printer errors that you must resolve before you can continue printing. Service messages indicate printer failures that may require servicing. For more information, click the appropriate link below: "Status messages" on - Lexmark Monochrome Laser | Administrator's Guide (1.4 MB) - Page 94
of the Busy state. Not Ready displays. No more data is processed, but all print material in the printer paper path prints. Press Go to return to Busy. • Cancel the current job. Press Menu> or or - Lexmark Monochrome Laser | Administrator's Guide (1.4 MB) - Page 95
deleted resources. DO NOT POWER OFF No button actions are possible while this message displays. Deleting Jobs The printer is deleting one or operator panel menus are being locked. The operator panel menus are being unlocked. No button actions are possible while this message displays. Files will - Lexmark Monochrome Laser | Administrator's Guide (1.4 MB) - Page 96
actions are possible while this message displays. Note: Do not turn the printer off while this message displays. This message displays if the font data on 1 or 2, has not been programmed or is not valid. You can download network code while this message displays. When this message displays, the Ready - Lexmark Monochrome Laser | Administrator's Guide (1.4 MB) - Page 97
actions are possible while this message displays. The printer is in Power Saver mode. • Press Go to take the printer out of Power Saver mode and quick start the printer. • Press Menu> or - Lexmark Monochrome Laser | Administrator's Guide (1.4 MB) - Page 98
including all Print and Hold jobs. See "Reset Printer" on page 43. Prog Engine Code The printer is programming new code into the flash memory. DO NOT POWER OFF No button actions are possible while this message displays. Note: Do not turn the printer off while this message displays. Understanding - Lexmark Monochrome Laser | Administrator's Guide (1.4 MB) - Page 99
. When the programming is completed successfully, the printer performs a DO NOT POWER OFF power on reset. No button actions are possible while this message displays. Note: Do not turn the printer off while this message displays. Program Flash The printer is storing resources, fonts or macros, in - Lexmark Monochrome Laser | Administrator's Guide (1.4 MB) - Page 100
Printer Restoring Factory Defaults Unlocking Menus Meaning and allowed action The printer is ready and Hex Trace mode is active. Hex Trace isolates the source of a print job problem 38 Memory Full error occurs. Res Reduced displays for the duration of the current job. The printer is setting the - Lexmark Monochrome Laser | Administrator's Guide (1.4 MB) - Page 101
Termination of the print job is required before page collated copies print. The printer language displays on line 1 to the right of the Waiting message. • Select. See "Print Buffer" on page 43. • Press Stop to take the printer out of Waiting. Not Ready displays. Press Go to return to Waiting. • - Lexmark Monochrome Laser | Administrator's Guide (1.4 MB) - Page 102
to maintain top performance, and avoid print quality and paper feed problems. This message displays until maintenance is performed and the printer maintenance counter is reset. See "Maintaining Your Printer" on page 122. The printer is locked onto network interface port x, where x represents the - Lexmark Monochrome Laser | Administrator's Guide (1.4 MB) - Page 103
print quality becomes unacceptable. Before the toner supply is depleted, the printer might display Toner Low again until you replace the print cartridge. Paper tray x, where x represents tray number 1 through 5, is empty. If more than one paper tray is empty, the printer displays the message for the - Lexmark Monochrome Laser | Administrator's Guide (1.4 MB) - Page 104
paper jam errors, the entire paper path must be cleared of print material before you can continue printing. Refer to the User's Guide Reset the printer. Press Menu> or or - Lexmark Monochrome Laser | Administrator's Guide (1.4 MB) - Page 105
indicates that too much memory is allocated for one or more of the printer link buffers. To enable Resource Save after this message displays: • Install buffer again. Press Go to disable Resource Save and continue printing. The printer memory used to store pages of data is too full to collate the - Lexmark Monochrome Laser | Administrator's Guide (1.4 MB) - Page 106
resetting the printer, reduce the complexity of the print job and send it to print again. To simplify the print job: • Reduce the amount of text or graphics on a page. • Reduce the print resolution. • Delete unnecessary downloaded fonts or macros. • Install additional printer memory. Understanding - Lexmark Monochrome Laser | Administrator's Guide (1.4 MB) - Page 107
. See "Reset Printer" on page 43. The printer detects a defective flash memory. This message displays when you turn the printer on, or during that was sent. • Press Go to clear the message and continue printing. Downloaded fonts and macros not previously stored in flash memory are deleted. • Cancel - Lexmark Monochrome Laser | Administrator's Guide (1.4 MB) - Page 108
displays when you turn the printer on. You must format the flash memory before you can perform any flash memory operations. To format the flash memory, select Format Flash from the UTILITIES MENU. Press Go to clear the message and continue printing. If the error message remains, the flash memory - Lexmark Monochrome Laser | Administrator's Guide (1.4 MB) - Page 109
fax processing. See "Fax Menu" on page 84. 54 Std Network Software Error 54 Network x Software Error The printer has detected that a network port is installed but cannot establish communications with it. • It may be necessary to program new firmware in the network interface via the parallel port - Lexmark Monochrome Laser | Administrator's Guide (1.4 MB) - Page 110
across the serial port, but the serial port is disabled. When the serial error displays, the reporting of other serial errors is suppressed until the menus are entered or the printer is reset. Note: This error is not detected for optional serial ports on an Tri-Port interface card. If this message - Lexmark Monochrome Laser | Administrator's Guide (1.4 MB) - Page 111
printer through the parallel port, but the parallel port is disabled. When the error displays, the reporting of other errors is suppressed until the menus are entered or the printer with your printer are labeled with a colored triangle. is one of the following paper handling options: - Lexmark Monochrome Laser | Administrator's Guide (1.4 MB) - Page 112
Disk 62 Disk Full 63 Unformatted Disk 70 - 79 messages 80 Scheduled Maintenance 81 Engine Code CRC Failure 88 Toner Low Meaning and required action The printer detects a defective hard disk. This message displays when you turn the printer on, or during hard disk format or write operations. Press Go - Lexmark Monochrome Laser | Administrator's Guide (1.4 MB) - Page 113
the Auto setting does not guarantee the page will print. The printer detects a paper jam behind the printer rear door. Open the rear door and gently remove the jammed print material. Close the rear door. Refer to the User's Guide for more details. Press Go to clear the message and continue printing - Lexmark Monochrome Laser | Administrator's Guide (1.4 MB) - Page 114
feeder. Refer to the User's Guide for more details. Press Go to clear the message and continue printing. A new copy of the page prints if Jam Recovery is set to On or Auto. However, the Auto setting does not guarantee the page will print. The printer detects a paper jam in output option x, where - Lexmark Monochrome Laser | Administrator's Guide (1.4 MB) - Page 115
paper tray from 1 to 5 • MP Feeder • EnvFeeder Note: Only installed paper sources display. Line 2 displays one of the following items: • : A user requested size and type print material in the paper source. The printer automatically clears the message and continues printing the - Lexmark Monochrome Laser | Administrator's Guide (1.4 MB) - Page 116
optional device was removed from the printer, for example, to clear a paper jam. It may still be attached to the printer, but may not be fully failure, turn the printer off and back on. If the error recurs, turn the printer off, remove the optional device, and call for service. The upper front - Lexmark Monochrome Laser | Administrator's Guide (1.4 MB) - Page 117
with the CONFIDENTIAL JOB menu item. Use the printer operator panel buttons to enter the number. Refer to the User's Guide for more details. The printer is trying to feed print material from a paper source it detects is empty. Line 1 displays the paper source (), which is one of the - Lexmark Monochrome Laser | Administrator's Guide (1.4 MB) - Page 118
Insert Duplex Front Cover Meaning and required action The printer requests print material to be manually fed from the multipurpose feeder. Line 2 displays one of the following items: • : A user-defined name for custom type 1 through 6. The name is truncated to - Lexmark Monochrome Laser | Administrator's Guide (1.4 MB) - Page 119
tray to be inserted so it can continue printing. This message displays when the printer needs to select print material from a missing paper source. This may happen if you remove a paper tray to fill it with print material while a job is printing. To avoid this message, press Stop, wait for the job - Lexmark Monochrome Laser | Administrator's Guide (1.4 MB) - Page 120
Print Jobs on Disk ? Remove Paper Standard Bin Remove Paper Output Bin x Meaning and required action The printer is requesting one of the following prompt. Refer to the User's Guide for more details. This message displays when Print Job Buffering is enabled and the printer is turned off while print - Lexmark Monochrome Laser | Administrator's Guide (1.4 MB) - Page 121
All Output Bins Remove Paper Meaning and required action The printer has detected all output bins are full because all the bins are linked together as one bin. Remove the print material from all output bins and press Go to continue printing. The printer has detected all output - Lexmark Monochrome Laser | Administrator's Guide (1.4 MB) - Page 122
print cartridge, fuser assembly, charge roll, and transfer roll. Replacement of these items should be done at regular intervals to maintain top performance, optimize print quality, and avoid printing problems. For your convenience, Lexmark offers a maintenance kit that contains these parts. See page - Lexmark Monochrome Laser | Administrator's Guide (1.4 MB) - Page 123
you use print cartridges from a third party. Print quality and printer reliability cannot be guaranteed if you do. For best results, use Lexmark supplies with the printer. We recommend you order a new print cartridge when the Toner Low message first displays. You will need to have it available when - Lexmark Monochrome Laser | Administrator's Guide (1.4 MB) - Page 124
charge roll kit when toner fog or background shading appears on printed pages. See page 129 for ordering a charge roll. Complete the following steps to replace the charge roll. Refer to the documentation that comes with the charge roll for detailed installation information. 1 Turn the printer off - Lexmark Monochrome Laser | Administrator's Guide (1.4 MB) - Page 125
You should order a new transfer roll when light print, toner fog or background shading appears on printed pages. See comes with the transfer roll for detailed installation information. 1 Turn the printer off and unplug the printer power cord. 2 Open the front doors and remove the print cartridge. - Lexmark Monochrome Laser | Administrator's Guide (1.4 MB) - Page 126
in the U.S. or Canada, call 1-800-438-2468 for information about Lexmark Authorized Supplies Dealers in your area. In other countries, contact the place where you bought your printer. You should order a new fuser assembly when toner fog or background shading appears on printed pages. See page 129 - Lexmark Monochrome Laser | Administrator's Guide (1.4 MB) - Page 127
fuser assembly, the charge roll, and the transfer roll. See the following table for the maintenance kit part number for your specific printer. Description Volts/Watts Maintenance kit for Optra T616(n) and T614(n) 220V, 875W Maintenance kit for Optra T612(n) and T610(n) 220V, 550W Maintenance kit - Lexmark Monochrome Laser | Administrator's Guide (1.4 MB) - Page 128
new print cartridge when the Toner Low message first displays. You will need to have it available when the current one no longer prints satisfactorily. There are three recommended print cartridges specifically designed for your printer: Print cartridge part numbers* Optra T print cartridge average - Lexmark Monochrome Laser | Administrator's Guide (1.4 MB) - Page 129
a charge roll kit, use Lexmark part number 99A1017. Transfer roll To order a transfer roll kit, use Lexmark part number 99A1015. Fuser assembly See the following table for the fuser assembly part number for your specific printer. Description Volts/Watts Part number Fuser assembly for Optra T612 - Lexmark Monochrome Laser | Administrator's Guide (1.4 MB) - Page 130
in their original packaging until you are ready to install them. Do not store supplies in: • Temperatures greater than 43°C (110°F) • An environment with extreme changes in humidity or temperature • Direct sunlight • Dusty places • A car for a long period of time • - Lexmark Monochrome Laser | Administrator's Guide (1.4 MB) - Page 131
Solving Printer Problems NOTE: If an error message displays, see "Understanding Printer Messages" on page 93. Solving Printer Problems When you have a problem, first make sure that: • The printer power cord is plugged into the printer and a properly grounded electrical outlet. • The printer power - Lexmark Monochrome Laser | Administrator's Guide (1.4 MB) - Page 132
action does not fix the problem, call your service representative. Problem Menus Disabled status message displays on display, turn the printer off and call the Lexmark Customer Support Center. Settings in the software application, the printer driver, or the printer utilities are overriding - Lexmark Monochrome Laser | Administrator's Guide (1.4 MB) - Page 133
connected through a switch box, try a direct connection. • Verify that the correct paper size is selected through the operator panel, in the printer driver, or in the software application setting. • Make sure PCL SmartSwitch and PS SmartSwitch are set to On. • If a print spooler is used, verify that - Lexmark Monochrome Laser | Administrator's Guide (1.4 MB) - Page 134
Problem Action Print material misfeeds or multiple feeds occur. • Make sure the print material you are using meets the specifications for your printer. Refer to the User's Guide for more details. • Flex print material before loading it in any of the paper sources. • Make sure the print material - Lexmark Monochrome Laser | Administrator's Guide (1.4 MB) - Page 135
and PAPER TEXTURE settings in the PAPER MENU. See "PAPER TYPE" on page 17. • Verify that the print material is within the printer specifications. Refer to the User's Guide for more details. • If the problem continues, call the Lexmark Customer Support Center. Toner appears on the back of Toner is - Lexmark Monochrome Laser | Administrator's Guide (1.4 MB) - Page 136
supply. Streaks appear on the page. • The toner may be low. Remove the cartridge. To utilize the remaining toner, shake the cartridge gently. Reinstall the same print cartridge. • If you are using pre-printed forms, make sure the ink can withstand temperatures of 212°C (414°F). Solving Printer - Lexmark Monochrome Laser | Administrator's Guide (1.4 MB) - Page 137
PQET in the QUALITY MENU to On. See "PQET" on page 45. • If you are using downloaded fonts, verify that the fonts are supported by the printer, the host computer, and the software application. Image quality is poor. Resolution was automatically reduced. Reduce the complexity of the print job or - Lexmark Monochrome Laser | Administrator's Guide (1.4 MB) - Page 138
it is installed correctly. The job prints, but the left and • Make sure the PAPER SIZE setting in the PAPER MENU is correct. See "PAPER SIZE" on page 15. top margins are incorrect. • Make sure the margins are set correctly in the software application you are using. Solving Printer Problems 138 - Lexmark Monochrome Laser | Administrator's Guide (1.4 MB) - Page 139
sure the connection between the envelope feeder and the printer is secure. • Make sure the PAPER SIZE setting is correct in both the PAPER MENU and in the software application. • Make sure the envelopes are loaded correctly. Refer to the User's Guide for more details. Duplex unit: • Make sure the - Lexmark Monochrome Laser | Administrator's Guide (1.4 MB) - Page 140
print material jams when it exits the printer and enters printer system board. • Make sure you are using the correct cable, that it is securely connected, and that the network software is correctly set up. Refer to the Drivers, MarkVision and Utilities CD for more details. Solving Printer Problems - Lexmark Monochrome Laser | Administrator's Guide (1.4 MB) - Page 141
Problem Option does not operate correctly after it is installed. Action Tri-Port interface: Make sure the Tri-Port interface card is securely connected to the printer system board. For Macintosh users: • Make sure the host computer is set to LocalTalk. • If you are using a phone wire connection, a - Lexmark Monochrome Laser | Administrator's Guide (1.4 MB) - Page 142
, call your service representative. Problem Job did not print or incorrect characters printed. Action If you are using either a Lexmark internal print server or external print server, verify that it is set up properly and the network cable is connected. Note: Refer to the Drivers, MarkVision, and - Lexmark Monochrome Laser | Administrator's Guide (1.4 MB) - Page 143
service representative. Problem Action How do I get updated printer • The Drivers, MarkVision and Utilities CD that came with your printer contains printer drivers and utilities, or drivers or utilities? • Visit the Lexmark Web site, http://www.lexmark.com, for the most current printer drivers - Lexmark Monochrome Laser | Administrator's Guide (1.4 MB) - Page 144
is off and the power cord and any cables are unplugged before removing any options. For information, click the appropriate text: "Removing an output option" on page 145. "Removing the envelope feeder" on page 148. "Removing the printer" on page 150. "Removing a paper tray or duplex unit" on page - Lexmark Monochrome Laser | Administrator's Guide (1.4 MB) - Page 145
cover to the printer or topmost output option when you finish removing output options. In addition, it may be necessary to remove the paper bail from the top cover, depending on the type of output option to which it is attached. Refer to the Setup Guide for more - Lexmark Monochrome Laser | Administrator's Guide (1.4 MB) - Page 146
b Pull the tray straight out toward you to remove the upper tabs from the output expander slots. 3 The output option may have a wire paper bail attached. If so, remove the tips of the paper bail from the ends of the plastic bracket on the bottom of the output option. Refer to the Setup - Lexmark Monochrome Laser | Administrator's Guide (1.4 MB) - Page 147
lift the option straight up until it is completely disconnected from the option below it or from the printer. Set it aside. WARNING:The edges of the mounting brackets could damage tabletops or fabrics. 5 Refer to the Setup Guide when you are ready to re-attach options. Removing Options 147 - Lexmark Monochrome Laser | Administrator's Guide (1.4 MB) - Page 148
Removing the envelope feeder 1 Remove envelopes from the envelope feeder. Removing Options 148 - Lexmark Monochrome Laser | Administrator's Guide (1.4 MB) - Page 149
2 Push the envelope support to the closed position. 3 Open the upper front door. Removing Options 4 Pull the envelope feeder up slightly and straight out of the printer. Set it aside. 5 Close both front doors. 6 Refer to the Setup Guide when you are ready to re-attach options. 149 - Lexmark Monochrome Laser | Administrator's Guide (1.4 MB) - Page 150
sure your fingers are not under the printer when you set it down. Use the handholds on the printer or ask someone to help you lift it. 1 Ask someone to help you lift the printer by the handholds and set it aside. 2 Refer to the Setup Guide when you are ready to re-attach - Lexmark Monochrome Laser | Administrator's Guide (1.4 MB) - Page 151
Removing a paper tray or duplex unit 1 Carefully lift the option straight up until it is completely disconnected from the option below it. Set it aside. 2 Refer to the Setup Guide when you are ready to re-attach options. Removing Options 151 - Lexmark Monochrome Laser | Administrator's Guide (1.4 MB) - Page 152
. If you did not save the packaging, wrap it in paper and store it in a box. 5 If you need to install a replacement memory option or other option on the system board, refer to the Setup Guide. 6 Refer to the Setup Guide for instructions on closing the printer system board. Removing Options 152 - Lexmark Monochrome Laser | Administrator's Guide (1.4 MB) - Page 153
in its original packaging. If you did not save the packaging, wrap the card in paper and store it in a box. 4 If you need to install another option on the system board, refer to the Setup Guide. 5 Refer to the Setup Guide for instructions on closing the printer system board. Removing Options 153 - Lexmark Monochrome Laser | Administrator's Guide (1.4 MB) - Page 154
design is called a typeface. The typefaces you select add personality to a document. Well-chosen typefaces make a document easier to read. The printer has numerous resident fonts in PCL 6 and PostScript 3 emulations. See "Resident fonts" on page 159 for a listing of all resident fonts. Weight - Lexmark Monochrome Laser | Administrator's Guide (1.4 MB) - Page 155
Style refers to other typeface modifications, such as tilt or character width. Italic and oblique are styles where the characters are tilted. Narrow, condensed and extended are three common styles that modify the character widths. Some fonts combine several weight and style modifications; for - Lexmark Monochrome Laser | Administrator's Guide (1.4 MB) - Page 156
Pitch and point size The size of a font is specified as either a pitch or point size, depending on whether the font is fixed space or proportional. In fixed space fonts, each character has the same width. Pitch is used to specify the size of fixed space fonts. It is a measure of the number of - Lexmark Monochrome Laser | Administrator's Guide (1.4 MB) - Page 157
Understanding Fonts illustration shows samples of a font printed in different point sizes: 48 point 36 point 24 point 18 point 12 point 10 point The point size of a font is defined as the distance from the top of the tallest character in the font to the bottom of the lowest character in the font. - Lexmark Monochrome Laser | Administrator's Guide (1.4 MB) - Page 158
is shown at left. Bitmapped fonts are available in different type styles and point sizes as downloadable fonts. Contact the place where you bought your printer for more information about downloadable fonts. Scalable fonts (also called outline fonts) are stored as computer programs that define the - Lexmark Monochrome Laser | Administrator's Guide (1.4 MB) - Page 159
languages. The following tables list all the fonts resident in your printer. See page 172 for instructions on how to print samples of the fonts. You can select the resident fonts from your software application, or from the operator panel if you are using PCL 6 emulation. Understanding Fonts 159 - Lexmark Monochrome Laser | Administrator's Guide (1.4 MB) - Page 160
Understanding Fonts Resident Scalable Fonts PCL 6 emulation PostScript 3 emulation Albertus Medium AlbertusMT AlbertusMT-Italic AlbertusMT-Light Albertus Extra Bold Antique Olive AntiqueOlive-Roman Antique Olive Italic AntiqueOlive-Italic Antique Olive Bold AntiqueOlive-Bold - Lexmark Monochrome Laser | Administrator's Guide (1.4 MB) - Page 161
Understanding Fonts Resident Scalable Fonts (continued) PCL 6 emulation PostScript 3 emulation Clarendon Condensed Bold Coronet Coronet-Regular CourierPS Courier CourierPS Oblique Courier-Oblique CourierPS Bold Courier-Bold CourierPS Bold Italic Courier-BoldOblique CG Omega CG Omega - Lexmark Monochrome Laser | Administrator's Guide (1.4 MB) - Page 162
Understanding Fonts Resident Scalable Fonts (continued) PCL 6 emulation PostScript 3 emulation Helvetica Bold Helvetica-Bold Helvetica Bold Italic Helvetica-BoldOblique Helvetica Narrow Helvetica-Narrow Helvetica Narrow Italic Helvetica-Narrow-Oblique Helvetica Narrow Bold Helvetica- - Lexmark Monochrome Laser | Administrator's Guide (1.4 MB) - Page 163
Understanding Fonts Resident Scalable Fonts (continued) PCL 6 emulation PostScript 3 emulation Letter Gothic Bold LetterGothic-Bold LetterGothic-BoldSlanted Marigold Marigold Century Schoolbook Roman NewCenturySchlbk-Roman Century Schoolbook Italic NewCenturySchlbk-Italic Century - Lexmark Monochrome Laser | Administrator's Guide (1.4 MB) - Page 164
Understanding Fonts Resident Scalable Fonts (continued) PCL 6 emulation PostScript 3 emulation Times Bold Italic Times-BoldItalic Times New Roman TimesNewRomanPSMT Times New Roman Italic TimesNewRomanPS-ItalicMT Times New Roman Bold TimesNewRomanPS-BoldMT Times New Roman Bold Italic - Lexmark Monochrome Laser | Administrator's Guide (1.4 MB) - Page 165
Understanding Fonts Resident Scalable Fonts (continued) PCL 6 emulation PostScript 3 emulation Univers-Light Univers-LightOblique Clarendon Clarendon-Light Clarendon-Bold Helvetica-Condensed Helvetica-Condensed-Bold Helvetica-Condensed-BoldObl Helvetica-Condensed-Oblique StempelGaramond - Lexmark Monochrome Laser | Administrator's Guide (1.4 MB) - Page 166
Understanding Fonts Resident Scalable Fonts (continued) PCL 6 emulation PostScript 3 emulation MonaLisa-Recut Candid Bodoni Bodoni-Italic Bodoni-Bold Bodoni-BoldItalic Bodoni-Poster Bodoni-PosterCompressed CooperBlack CooperBlack-Italic Copperplate-ThirtyTwoBC Copperplate- - Lexmark Monochrome Laser | Administrator's Guide (1.4 MB) - Page 167
Understanding Fonts Resident Scalable Fonts (continued) PCL 6 emulation PostScript 3 emulation GillSans-Condensed GillSans-BoldCondensed GillSans-Light GillSans-LightItalic GillSans-ExtraBold Goudy Goudy-Italic Goudy-Bold Goudy-BoldItalic Goudy-ExtraBold HoeflerText-Regular - Lexmark Monochrome Laser | Administrator's Guide (1.4 MB) - Page 168
Resident Scalable Fonts (continued) PCL 6 emulation PostScript 3 emulation LubalinGraph-BookOblique LubalinGraph-Demi LubalinGraph-DemiOblique PCL 6 emulation Line Printer 16 POSTNET Barcode PostScript 3 emulation Understanding Fonts 168 - Lexmark Monochrome Laser | Administrator's Guide (1.4 MB) - Page 169
the keyboard (or more specifically, for each code point). Some applications require different characters at some code points. To support multiple applications and languages, your printer has 83 symbol sets for the resident PCL 6 emulation fonts. Symbol sets for PCL 6 emulation Not all font names - Lexmark Monochrome Laser | Administrator's Guide (1.4 MB) - Page 170
Zapf Dingbats PS Math PS Text Pi Font Symbol Wingdings POSTNET Barcode ISO : German ISO : Spanish ISO 2: Ventura International Ventura Math Ventura US Windows 3.0 Latin 1 Windows 98 Cyrillic Windows 98 Greek Windows 98 Latin 1 Windows 98 Latin 2 Windows 98 Latin 5 Windows 98 Latin 6 (Baltic) - Lexmark Monochrome Laser | Administrator's Guide (1.4 MB) - Page 171
remain in memory even after the printer language changes, the printer resets, or the printer is turned off. MarkVision includes a remote management function that lets you manipulate the font files you have downloaded to flash memory or hard disk. See the Drivers, MarkVision and Utilities CD for more - Lexmark Monochrome Laser | Administrator's Guide (1.4 MB) - Page 172
the printer power is on and the Ready status message displays. 2 Press Menu> or until you see UTILITIES MENU. 4 Press Select. 5 Press Menu> until Print Fonts displays. 6 Press Select. 7 Press Menu> or - Lexmark Monochrome Laser | Administrator's Guide (1.4 MB) - Page 173
Printer Specifications Dimensions Height in. (mm) Width in. (mm) Depth in. (mm) Weight1 lb. (kg) Optra Optra Optra Optra Optra Optra Optra Optra T616 T616n T614 T614n T612 T612n T610 T610n 15.9 (404) 21.2 2 (538) 15.9 (404) 21.2 2 (538) 15.9 (404) 15.9 (404) 21.2 2 (538) 14.9 (379) 15.9 ( - Lexmark Monochrome Laser | Administrator's Guide (1.4 MB) - Page 174
technical inaccuracies or typographical errors. Changes are periodically made services, except those expressly designated by the manufacturer, are the user's responsibility. © Copyright 1999 Lexmark International, Inc. All rights reserved. UNITED STATES GOVERNMENT RESTRICTED RIGHTS This software
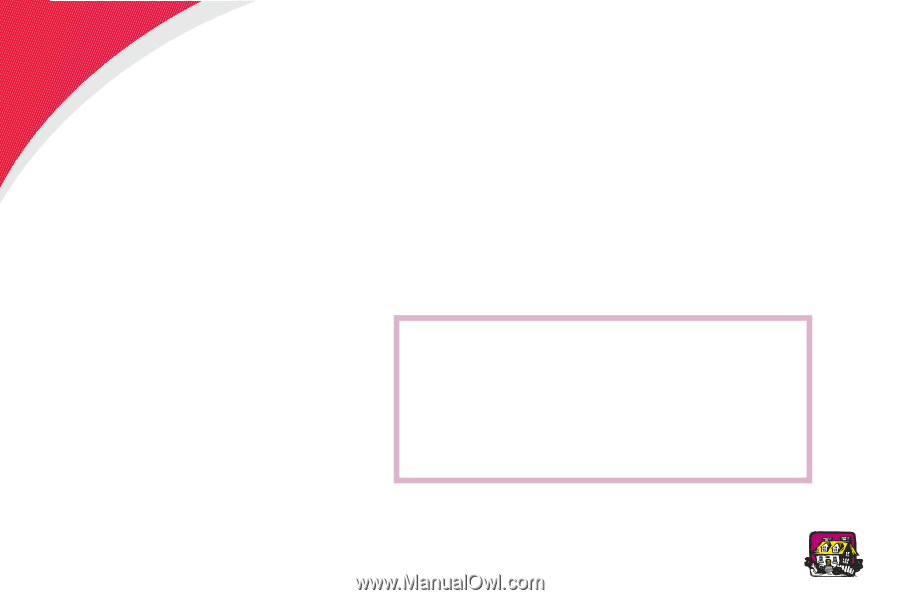
1
Administrator’s Guide
Administrator’s Guide
Use this document when you have questions about the Lexmark
Optra™ T printer or encounter a problem when using it. This document
contains information on operator panel menus, printer messages, trou-
bleshooting, maintenance, and removing printer options.
You may choose to restrict access to the
Administrator’s Guide
by
placing all of the CD documents, except the
Administrator’s Guide
, on
a network.
The online
User’s Guide
on this CD is a complement to this
Administra-
tor’s Guide
.
Click the document name to open it:
User’s Guide
Roadmap
Setup Guide
2000-Sheet Drawer User’s Guide
High-Capacity Output Stacker
Installation Instructions
Home
TIPS
•
Use the Adobe Acrobat (3.x or above) icons and table
of contents on your screen to navigate and use this
document.
•
Click the
blue text
to link to another part of this
document or to another document.
•
You can print all or specific pages of this document.