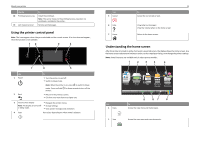Lexmark Pro915 Quick Reference - Page 15
Using memory cards and flash drives, Supported memory cards and file types - how are images
 |
View all Lexmark Pro915 manuals
Add to My Manuals
Save this manual to your list of manuals |
Page 15 highlights
About your printer Tips: • Use your fingers to navigate the screen. The touch screen does not work if you use other tools or devices to navigate. • Drag the scroll bar or touch the arrows until the menu or setting that you want appears on the display. • Flick the screen by dragging your finger up or down the screen, and then lifting your finger off the screen. To navigate to the next or previous screen, flick sideways. It will have the same effect as selecting the left or right arrow. • To confirm a setting or select a menu or item, touch it. • If necessary, touch OK or Accept after making a selection or changing a setting. Note: All the instructions in this guide start from the home screen. If you are not on the home screen, then touch . For example, to navigate to Paper Type and select the default paper type setting: 1 Touch > Paper Setup > Paper Type. Note: For select printer models with two paper trays installed, touch > Paper Setup, select the paper tray, and then touch Paper Type. 2 Scroll up or down (using the scroll bar or arrows, or by flicking the screen up or down) to view the list of paper types. 3 Select a paper type setting by touching it, and then touch Accept to save the setting. Using memory cards and flash drives Supported memory cards and file types Memory card • Secure Digital (SD) • Secure Digital High Capacity (SDHC) • Micro Secure Digital (with adapter) (Micro SD) • Mini Secure Digital (with adapter) (Mini SD) • MultiMedia Card (MMC) • Reduced Size MultiMedia Card (with adapter) (RS‑MMC) • MultiMedia Card mobile (with adapter) (MMCmobile) • Memory Stick Duo • Memory Stick PRO Duo File type Documents: • .pdf (Adobe Portable Document Format) Images: • .jpg, .jpeg, .jpe (Joint Photographic Experts Group) • .tiff, .tif (Tagged Image File Format) 15 Using a memory card or flash drive with the printer Insert a memory card into the card slot or a flash drive into the USB port Inserting a memory card Inserting a flash drive SD/MS-Duo/MMC FLASH DRIVE SD/MS-Duo/MMC Notes: • Insert the card with the brand name label facing up. • Make sure any arrows on the card point toward the printer. • If necessary, connect the memory card to the adapter that came with it. • Make sure that the memory card inserted is supported by the printer. For more information, see "Supported memory cards and file types" on page 15. • The card reader light comes on when a memory card is inserted and blinks when a memory card is being accessed. Notes: • The flash drive uses the same port that is used for a PictBridge camera cable. • An adapter may be necessary if your flash drive does not fit directly into the port. FLASH DRIVE SD/MS-Duo/MMC Warning-Potential Damage: Do not touch any cables, any network adapter, any connector, the memory device, or the printer in the areas shown while actively printing, reading, or writing from the memory device. A loss of data can occur.