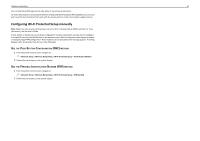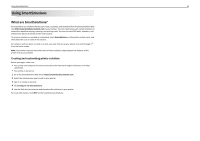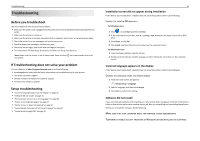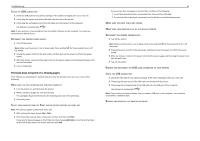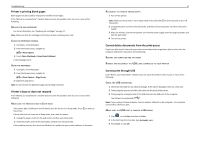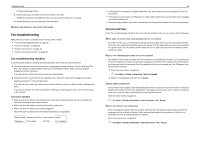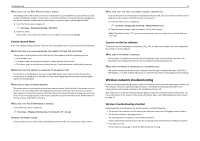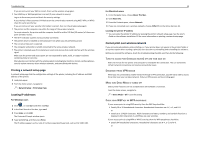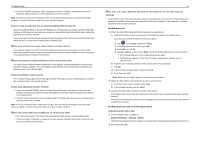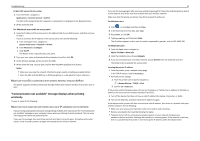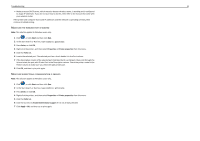Lexmark Pro915 Quick Reference - Page 48
Remove and reinstall the printer software, Fax troubleshooting, Fax troubleshooting checklist
 |
View all Lexmark Pro915 manuals
Add to My Manuals
Save this manual to your list of manuals |
Page 48 highlights
Troubleshooting The Device Manager opens. 4 Click the plus sign (+) beside Universal Serial Bus controllers. If USB Host Controller and USB Root Hub are listed, then the USB port is enabled. For more information, see the computer documentation. REMOVE AND REINSTALL THE PRINTER SOFTWARE Fax troubleshooting Note: The fax function is available only in select printer models. • "Fax troubleshooting checklist" on page 48 • "Cannot send faxes" on page 48 • "Cannot receive faxes" on page 49 • "Cannot run the fax software" on page 49 Fax troubleshooting checklist If you encounter problems sending and receiving faxes, then check the connection first: 1 Check for a dial tone on the telephone line by plugging an analog telephone into the wall jack, DSL filter, VoIP device, or cable modem where you connected the printer. Make sure you plug the telephone into the same port. If you do not hear a dial tone, then contact your line provider. 2 While the printer is connected to the telephone line, check for a dial tone by plugging an analog telephone into the port of the printer. If you do not hear a dial tone, then use the checklist below. Listen for a dial tone after checking each item. If you hear a dial tone but still have problems sending and receiving faxes, then see the other topics in this section. Connection checklist • Make sure that the printer and other devices on the line (if applicable) are set up and configured correctly according to your setup scenario. • Make sure that the cables are connected to the correct ports. • Make sure that the cables are securely plugged in. Check the cable connections for the following hardware, if applicable: Power supply Answering machine Cable modem Splitter Telephone VoIP adapter DSL filter RJ‑11 adapter 48 • If the printer is connected to a Digital Subscriber Line, then make sure you are using a DSL filter for the printer. • If the printer is connected to a VoIP adapter or cable modem, then make sure that the printer is plugged into the first phone port. • If you are using a splitter, then make sure that you are using a phone splitter. Do not use a line splitter. Cannot send faxes If the "Fax troubleshooting checklist" does not solve the problem, then try one or more of the following: MAKE SURE TO ENTER YOUR USER INFORMATION IN THE PRINTER If you did not enter your user information during initial setup, then enter your fax name and fax number. This is the information that identifies you as the sender in all the faxes that you send. Some countries or regions require the fax number and fax name for you to send a fax, and some fax machines block anonymous faxes. REDUCE THE TRANSMISSION SPEED OF THE FAX MODEM The modem of the printer can send and receive data up to at 33,600 bps. However, it is not necessary to set the modem to its fastest transmission capability. The speed of the modem of the receiving fax machine must match or be greater than the speed at which you are sending your fax. Otherwise, your fax will not be received. 1 From the home screen, navigate to: > Fax Setup > Dialing and Sending > Max Send Speed 2 Select a sending speed, and then touch Accept. ENABLE ERROR CORRECTION Errors and blurs may appear in the faxed document if there is too much noise on the line. This feature enables the printer to transmit the bad blocks of data again and correct the errors. When a fax has too many errors, the fax may be rejected by the receiving fax machine. From the home screen, navigate to: > Fax Setup > Dialing and Sending > Error Correction > On > Accept ENABLE AUTOMATIC FAX CONVERSION If the receiving fax machine does not support color fax, then this option automatically converts the outgoing color fax to black and white. It also automatically reduces the resolution of the fax to a resolution that the receiving machine can support. From the home screen, navigate to: > Fax Setup > Dialing and Sending > Auto Fax Convert > On > Accept