Lexmark W812 User's Reference - Page 14
Accessing held jobs from the operator panel, Recognizing when format errors occur, A Job, Delete A Job - parts
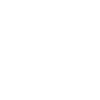 |
View all Lexmark W812 manuals
Add to My Manuals
Save this manual to your list of manuals |
Page 14 highlights
Accessing held jobs from the operator panel 1 To access held jobs from the operator panel: - If the printer is Busy, press Menu. The Job Menu appears. - If the printer is Ready, continue to step 2. 2 Press Menu until you see Held Jobs or Confidential Job on the operator panel display, depending on the type of job you want to access. 3 Press Select. User Name appears on the first line of the operator panel. The second line displays the names of users currently associated with Print and Hold jobs. 4 Press Menu until you see your user name. Note: If you are looking for a Confidential Job, you are prompted to enter your PIN. See Printing confidential jobs for more information. 5 Press Select. 6 Press Menu until the action you want to take is on the second line of the operator panel (Print A Job, Delete A Job, and so on). 7 Press Select. - If you are looking for a particular job, press Menu to scroll through the list of available jobs, and press Select when the correct job is displayed. An asterisk (*) appears next to the job name indicating you have chosen to print or delete that job. - If you are prompted to enter the number of copies you want to print, use the Menu button to increase or decrease the number on the display, and then press Select. 8 Press Go to print or delete specific jobs you have marked. The printer briefly shows messages indicating what Print and Hold functions it is performing. Recognizing when format errors occur If the symbol appears on the display, it indicates that the printer had trouble formatting one or more of the held jobs. These formatting problems are most commonly the result of insufficient printer memory or invalid data that might cause the printer to flush the job. When a symbol appears next to a held job, you can: • Print the job. Be aware, however, that only part of the job may print. • Delete the job. You may want to free up additional printer memory by scrolling through the list of held jobs and deleting others you have sent to the printer. If formatting errors are a recurring problem with held jobs, your printer may require more memory. 14















