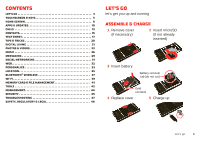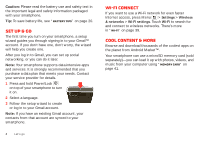Motorola Milestone X2 User Manual - Page 10
Home screen - updates
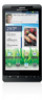 |
View all Motorola Milestone X2 manuals
Add to My Manuals
Save this manual to your list of manuals |
Page 10 highlights
Home screen quick access to the things you need most Quick start: Home screen The home screen gives you all your latest information in one place. It's what you see when you turn on the smartphone or press Home from a menu. It's basically like this: 11:35 Notifications Flick this bar down to see details. See all your apps. Touch the Launcher icon. 1 of 6 Flick left or right to see more screens. dsaelifheaiegh http://www. Voicemail Contacts Browser Market adfaeghagd ahdahgdiahhdag Shortcuts Touch to open. Open the app menu. Touch Back to close. Note: Your home screen might look a little different. 8 Home screen The home screen extends to give you room for adding shortcuts, widgets, and more. Flick the home screen left and right to see more panels or to add widgets or shortcuts. Use & change your home screen On your home screen, shortcuts are icons that open your favorite apps, Web bookmarks, contacts, mail labels, or music playlists. Widgets show you news, weather, messages, and other updates right on your homescreen without having to open a separate application or web page. Tip: From the home screen, touch Menu > Profiles to design different home screens for Work, Home, or Weekend. Or, rename a label to whatever you like. Your changes are stored in each profile. Flick the home screen left or right to open other panels of shortcuts and widgets. • To open something, touch it. Press Home to return to the home screen. Tip: When you open a widget, touch Menu to see any options or settings (you can choose accounts for Messages, Social Networking, or Calendar widgets). There's more about social networking widgets in "Your social networking account" on page 31.