Netgear MBR1516 User Manual - Page 70
Router's PIN, Disable Router's PIN, Keep Existing Wireless Settings, Wireless Card Access List
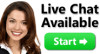 |
View all Netgear MBR1516 manuals
Add to My Manuals
Save this manual to your list of manuals |
Page 70 highlights
Mobile LTE Broadband 11n Wireless Router MBR1516 • Router's PIN. This is the PIN number you use on a registrar (for example, from Network Explorer on a Vista Windows PC) to configure the router's wireless settings through WPS. You can also find the PIN on the router's product label. • Disable Router's PIN. You can configure the router's wireless settings or add a wireless client through WPS using the router's PIN only when the PIN is enabled. The router's PIN can be disabled temporarily when the router detects suspicious attempts to break into the router's wireless settings by using the router's PIN through WPS.You can manually enable this function by clearing the check box and clicking the Apply button. • Keep Existing Wireless Settings. This setting shows whether the router is in the WPS configured state. If this option is not selected, adding a new wireless client changes the router's wireless settings to an automatically generated random SSID and security key. In addition, when this option is selected, some external registrars (for example, Network Explorer on Vista Windows) might not see the router. Configuring the basic wireless settings from the router's web management interface selects this option automatically. Wireless Card Access List. By default, any wireless computer that is configured with the correct SSID is allowed access to your wireless network. For increased security, restrict access to the wireless network to allow only specific computers based on their MAC addresses. Click the Set Up Access List button display the Wireless Card Access List screen. On this screen you can restrict access to your network to specific devices based on their MAC address. Click Add to add wireless devices to your network based on their MAC addresses. Click Apply to have your changes take effect. Advanced Settings 70















