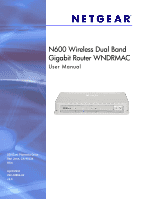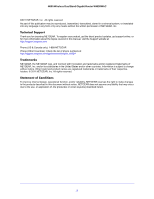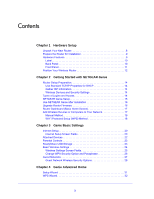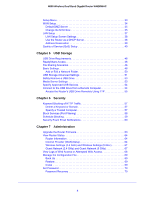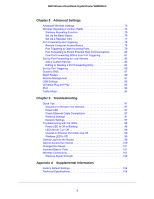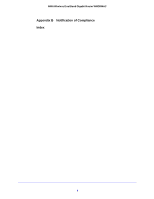Netgear WNDRMAC WNDRMAC User Manual
Netgear WNDRMAC Manual
 |
View all Netgear WNDRMAC manuals
Add to My Manuals
Save this manual to your list of manuals |
Netgear WNDRMAC manual content summary:
- Netgear WNDRMAC | WNDRMAC User Manual - Page 1
N600 Wireless Dual Band Gigabit Router WNDRMAC User Manual 350 East Plumeria Drive San Jose, CA 95134 USA April 2011 202-10805-02 v1.0 - Netgear WNDRMAC | WNDRMAC User Manual - Page 2
N600 Wireless Dual Band Gigabit Router WNDRMAC ©2011 NETGEAR, Inc. All rights reserved No part of this publication may be reproduced, transmitted, transcribed, stored in a retrieval system, or translated into any language in any form or by any means without the written permission of NETGEAR, Inc. - Netgear WNDRMAC | WNDRMAC User Manual - Page 3
Settings 14 Types of Logins and Access 14 NETGEAR Genie Setup 15 Use NETGEAR Genie after Installation 16 Upgrade Router Firmware 16 Router Dashboard (Basic Home Screen 17 Add Wireless Devices or Computers to Your Network 17 Manual Method 18 Wi-Fi Protected Setup (WPS) Method 18 Chapter - Netgear WNDRMAC | WNDRMAC User Manual - Page 4
N600 Wireless Dual Band Gigabit Router WNDRMAC Setup Menu 33 WAN Setup 34 Default DMZ Server 35 Change the MTU Size 35 LAN Setup 37 LAN Setup Screen Settings 38 Use the Router as a DHCP Server 38 Address Reservation 39 Quality of Service (QoS) Setup 40 Chapter 5 USB Storage USB Drive - Netgear WNDRMAC | WNDRMAC User Manual - Page 5
Off 99 Wireless LED Is Off 99 Cannot Log In to the Router 99 Cannot Access the Internet 100 Changes Not Saved 101 Incorrect Date or Time 101 Wireless Connectivity 101 Wireless Signal Strength 102 Appendix A Supplemental Information Factory Default Settings 104 Technical Specifications 106 - Netgear WNDRMAC | WNDRMAC User Manual - Page 6
N600 Wireless Dual Band Gigabit Router WNDRMAC Appendix B Notification of Compliance Index 6 - Netgear WNDRMAC | WNDRMAC User Manual - Page 7
Setup Getting to know your router 1 The N600 Wireless Dual Band Gigabit Router WNDRMAC provides high-performance wireless Internet access. Its dual band design provides the maximum flexibility for a home network. This is because the router contains two different types of wireless radios to support - Netgear WNDRMAC | WNDRMAC User Manual - Page 8
box should contain the following items: • N600 Wireless Dual Band Gigabit Router WNDRMAC • A slide-on stand for your router • AC power adapter (plug varies by region) • A yellow Ethernet cable • NETGEAR Installation Guide with cabling and router setup instructions If any of the parts are incorrect - Netgear WNDRMAC | WNDRMAC User Manual - Page 9
Align arrow on base with arrow on case back 3. Place your router in an area suitable for installation (near an AC power outlet and accessible to the Ethernet cables for your wired computers). See Position Your Wireless Router on page 12 for more information. Hardware Features Before you cable your - Netgear WNDRMAC | WNDRMAC User Manual - Page 10
N600 Wireless Dual Band Gigabit Router WNDRMAC Label The label on the bottom of the router shows the router's Restore Factory Settings button, preset wireless information, MAC address, and serial number. Preset wireless information Restore Factory Settings Serial number MAC address Figure 3. - Netgear WNDRMAC | WNDRMAC User Manual - Page 11
Power/Test • Solid amber. The router is starting up after being powered on. • Solid green. The router startup has completed and the router is ready. • Off. Power is not supplied to the router. • Blinking green. The firmware is corrupted. See www.netgear.com/support. • Blinking amber. The firmware - Netgear WNDRMAC | WNDRMAC User Manual - Page 12
. The recommended channel spacing between adjacent access points is 5 channels (for example, use Channels 1 and 6, or 6 and 11). Note: Failure to follow these guidelines can result in significant performance degradation or the inability to wirelessly connect to the router. Hardware Setup 12 - Netgear WNDRMAC | WNDRMAC User Manual - Page 13
guide and in the previous chapter in this book. This chapter contains the following sections: • Router Setup Preparation • Types of Logins and Access • NETGEAR Genie Setup • Use NETGEAR Genie after Installation • Upgrade Router Firmware • Router Dashboard (Basic Home Screen) • Add Wireless - Netgear WNDRMAC | WNDRMAC User Manual - Page 14
N600 Wireless Dual Band Gigabit Router WNDRMAC Router Setup Preparation You can set up your router with the NETGEAR Genie automatically, or you can use the Genie menus and screens to set up your router manually. However, before you start the setup process, you need to have your ISP information on - Netgear WNDRMAC | WNDRMAC User Manual - Page 15
://www.routerlogin.net in the address field for your browser to display the NETGEAR Genie screen. See Use NETGEAR Genie after Installation on page 16. 7. Follow the onscreen instructions to complete NETGEAR Genie setup. NETGEAR Genie guides you through connecting the router to the Internet. If the - Netgear WNDRMAC | WNDRMAC User Manual - Page 16
firmware. After the upgrade, the router restarts. CAUTION: Do not try to go online, turn off the router, shut down the computer, or do anything else to the router until the router finishes restarting and the Power LED has stopped blinking for several seconds. Getting Started with NETGEAR Genie - Netgear WNDRMAC | WNDRMAC User Manual - Page 17
connection. Add Wireless Devices or Computers to Your Network Choose either the manual or the WPS method to add wireless devices, and other equipment to your wireless network. See Guest Networks on page 27 for instructions on how to set up a guest network. Getting Started with NETGEAR Genie 17 - Netgear WNDRMAC | WNDRMAC User Manual - Page 18
on the bottom of the router. 3. Enter the router password and click Connect. The default router passphrase is located on the product label on the bottom of the router. 4. Repeat steps 1-3 to add other wireless devices. Wi-Fi Protected Setup (WPS) Method Wi-Fi Protected Setup (WPS) is a standard for - Netgear WNDRMAC | WNDRMAC User Manual - Page 19
net work 3 This chapter explains the features available from the Genie Basic Home screen, shown in the following figure: This chapter contains the following sections: • Internet Setup • Attached Devices • Parental Controls • ReadyShare USB Storage • Basic Wireless Settings • Guest Networks 19 - Netgear WNDRMAC | WNDRMAC User Manual - Page 20
. 2. Enter the settings for the IP address and DNS server. The default settings usually work fine. If you have problems with your connection, check the ISP settings. 3. Click Apply to save your settings. 4. Click Test to test your Internet connection. If the NETGEAR website does not display within - Netgear WNDRMAC | WNDRMAC User Manual - Page 21
N600 Wireless Dual Band Gigabit Router WNDRMAC • Internet Service Provider Encapsulation. ISP types. The choices are PPPoE, PPTP, or L2TP. • Login. The login name provided by your ISP. This is often an email address. • Password. The password that you use to log in to your ISP. • Idle Timeout (In - Netgear WNDRMAC | WNDRMAC User Manual - Page 22
the following screen: Wired devices are connected to the router with Ethernet cables. Wireless devices have joined the wireless network. • # (number). The order in which the device joined the network. • IP Address. The IP address that the router assigned to this device when it joined the network - Netgear WNDRMAC | WNDRMAC User Manual - Page 23
N600 Wireless Dual Band Gigabit Router WNDRMAC Parental Controls The first time you select Parental Controls from the Basic Home screen, you are automatically directed to the Internet, where you can learn more about Live Parental Controls or download the application. The following screen displays: - Netgear WNDRMAC | WNDRMAC User Manual - Page 24
you view or configure the wireless network setup. The WNDRMAC router comes with preset security. This means that the Wi-Fi network name (SSID), network key (password), and security option (encryption protocol) are preset in the factory. You can find the preset SSID and password on the bottom of the - Netgear WNDRMAC | WNDRMAC User Manual - Page 25
N600 Wireless Dual Band Gigabit Router WNDRMAC If you use a wireless computer to change the wireless network name (SSID) or other wireless security settings, you are disconnected when you click Apply. To avoid this problem, use a computer with a wired connection to access the router. 1. On the Basic - Netgear WNDRMAC | WNDRMAC User Manual - Page 26
N600 Wireless Dual Band Gigabit Router WNDRMAC Enable SSID Broadcast. This setting allows the router to broadcast its SSID so wireless stations can see this wireless name (SSID) in their scanned network lists. This check box is selected by default. To turn off the SSID broadcast, clear the Allow - Netgear WNDRMAC | WNDRMAC User Manual - Page 27
adopt the correct SSID for connections to this access point. Allow guest to access My Local Network. If this check box is selected, any user who connects to this SSID can access local networks associated with the router like users in the primary SSID. Enable Wireless Isolation. If this check box is - Netgear WNDRMAC | WNDRMAC User Manual - Page 28
adopt the correct SSID for connections to this access point. Allow guest to access My Local Network. If this check box is selected, any user who connects to this SSID can access local networks associated with the router like users in the primary SSID. Enable Wireless Isolation. If this check box is - Netgear WNDRMAC | WNDRMAC User Manual - Page 29
client access. The authentication server is called Remote Authentication Dial In User Service (RADIUS). Every wireless client has a user login on the RADIUS server, and the router has a client login on the RADIUS server. Data transmissions are encrypted with an automatically generated key. Genie - Netgear WNDRMAC | WNDRMAC User Manual - Page 30
from the Genie Advanced Home screen, shown in the following figure: This screen is also displayed through the Administration menu. This chapter contains the following sections: • Setup Wizard • WPS Wizard • Setup Menu • WAN Setup • LAN Setup • Quality of Service (QoS) Setup Some selections - Netgear WNDRMAC | WNDRMAC User Manual - Page 31
N600 Wireless Dual Band Gigabit Router WNDRMAC Setup Wizard The NETGEAR Genie installation process is launched the first time you set up the router. After setting up the router the first time, if you want to perform this task again, you can run Setup Wizard from the Advanced tab of the Genie. 1. - Netgear WNDRMAC | WNDRMAC User Manual - Page 32
N600 Wireless Dual Band Gigabit Router WNDRMAC WPS Wizard The WPS Wizard helps you add a WPS-capable client device (a wireless device or computer) to your network. On the client device you need to either press its WPS button or locate its WPS PIN. To use the WPS Wizard: 1. Select Advanced > WPS - Netgear WNDRMAC | WNDRMAC User Manual - Page 33
N600 Wireless Dual Band Gigabit Router WNDRMAC Within two minutes, go to the client device and use its WPS software to join the network without entering a password. The router attempts to add the WPS-capable device. The WPS LED on the front of the router blinks green. When the router establishes a - Netgear WNDRMAC | WNDRMAC User Manual - Page 34
N600 Wireless Dual Band Gigabit Router WNDRMAC WAN Setup The WAN Setup screen lets you configure a DMZ (demilitarized zone) server, change the Maximum Transmit Unit (MTU) size, and enable the router to respond to a ping on the WAN (Internet) port. Select Advanced > Setup > WAN Setup to view the - Netgear WNDRMAC | WNDRMAC User Manual - Page 35
N600 Wireless Dual Band Gigabit Router WNDRMAC Default DMZ Server The default DMZ server feature is helpful when you are using some online games and videoconferencing applications that are incompatible with Network Address Translation (NAT). The router is programmed to recognize some of these - Netgear WNDRMAC | WNDRMAC User Manual - Page 36
N600 Wireless Dual Band Gigabit Router WNDRMAC - America Online's DSL service • You use VPN and have severe performance problems. • You used a program to optimize MTU for performance reasons, and now you have connectivity or performance problems. Note: An incorrect MTU setting can cause Internet - Netgear WNDRMAC | WNDRMAC User Manual - Page 37
N600 Wireless Dual Band Gigabit Router WNDRMAC LAN Setup The LAN Setup screen allows configuration of LAN IP services such as Dynamic Host Configuration Protocol (DHCP) and Routing Information Protocol (RIP). The router is shipped preconfigured to use private IP addresses on the LAN side and to act - Netgear WNDRMAC | WNDRMAC User Manual - Page 38
N600 Wireless Dual Band Gigabit Router WNDRMAC LAN Setup Screen Settings LAN TCP/IP Setup • IP Address. The LAN IP address of the router. • IP Subnet Mask. The LAN subnet mask of the router. Combined with the IP address, the IP subnet mask allows a device to know which other addresses are local to - Netgear WNDRMAC | WNDRMAC User Manual - Page 39
N600 Wireless Dual Band Gigabit Router WNDRMAC You can specify the pool of IP addresses to be assigned by setting the starting IP address and ending IP address. These addresses should be part of the same IP address subnet as the router's LAN IP address. Using the default addressing scheme, you - Netgear WNDRMAC | WNDRMAC User Manual - Page 40
. To configure QoS, use the QoS Setup screen. Select Advanced > Setup > QoS Setup to display the following screen: Enable WMM QoS for Wireless Multimedia Applications The WNDRMAC router supports Wi-Fi Multimedia Quality of Service (WMM QoS) to prioritize wireless voice and video traffic over the - Netgear WNDRMAC | WNDRMAC User Manual - Page 41
N600 Wireless Dual Band Gigabit Router WNDRMAC QoS for Applications and Online Gaming To create a QoS policy for applications and online games: 1. In the QoS Setup screen, select the Turn Internet Access QoS On checkbox. 2. Click the Setup or Add a New Game, as applicable. Genie Advanced Home 41 - Netgear WNDRMAC | WNDRMAC User Manual - Page 42
N600 Wireless Dual Band Gigabit Router WNDRMAC a. If you add a new entry, the router's LAN ports: 1. Select Advanced > Setup > QoS Setup to display the QoS Setup screen. Select the Turn Internet Access QoS On check box. 2. Click the Setup QoS Rule button. 3. Click the Add Priority Rule button. Genie - Netgear WNDRMAC | WNDRMAC User Manual - Page 43
the QoS Setup screen. 8. In the QoS Setup screen, click Apply. QoS for a MAC Address To create a QoS policy for traffic from a specific MAC address: 1. Select Advanced > Setup > QoS Setup, and click the Setup QoS Rule button. The QoS Setup screen displays. 2. Click Add Priority Rule. Genie Advanced - Netgear WNDRMAC | WNDRMAC User Manual - Page 44
N600 Wireless Dual Band Gigabit Router WNDRMAC 3. From the Priority Category list, select MAC Address to display the QoS policy. Follow the instructions in the preceding sections to change the policy settings. 3. Click Apply in the QoS Setup screen to save your changes. Genie Advanced Home 44 - Netgear WNDRMAC | WNDRMAC User Manual - Page 45
flash drives or hard drives. Do not connect computers, USB modems, printers, CD drives, or DVD drives to the router USB port. This chapter contains the following sections: • USB Drive Requirements • ReadyShare Access • File Sharing Scenarios • Basic Settings • USB Storage Advanced Settings • Safely - Netgear WNDRMAC | WNDRMAC User Manual - Page 46
up-to-date list of USB drives supported by the router, go to: http://kbserver.netgear.com/readyshare The router supports both read and write for FAT16, FAT32, NTFS, and Linux file systems (EXT2 and EXT3). Note: Some USB external hard drives and flash drives require drivers to be loaded in to the - Netgear WNDRMAC | WNDRMAC User Manual - Page 47
N600 Wireless Dual Band Gigabit Router WNDRMAC • Sharing multimedia with friends and family such as MP3 files, pictures, and other multimedia with local and remote users. • Sharing resources on your network. You might want to store files in a central location so that you do not have to power up a - Netgear WNDRMAC | WNDRMAC User Manual - Page 48
N600 Wireless Dual Band Gigabit Router WNDRMAC Sharing files with a remote colleague involves the following considerations: • There are two user accounts: admin and guest. The password for admin is the same one that you use to access the router. By default, it is password. The guest user account has - Netgear WNDRMAC | WNDRMAC User Manual - Page 49
N600 Wireless Dual Band Gigabit Router WNDRMAC To access your USB device: 1. Click the network device name or the share name. 2. With Finder active, from the Go menu, select Connect to Server (or, with the Finder active, press Command-k). 3. For SMB://readyshare, click Connect. USB Storage 49 - Netgear WNDRMAC | WNDRMAC User Manual - Page 50
N600 Wireless Dual Band Gigabit Router WNDRMAC Finder shows the drive. Note: If you logged in to the router before you connected your USB device, you might not see your USB device in the router screens until you log out and then log back in again. Add or Edit a Network Folder 1. You can access this - Netgear WNDRMAC | WNDRMAC User Manual - Page 51
N600 Wireless Dual Band Gigabit Router WNDRMAC • To add a folder, click Create Network Folder. • To edit a folder, select its radio button and then click Edit. 3. You can use this screen to select a folder, to change the share name, or to change the read Access or write access from All - no password - Netgear WNDRMAC | WNDRMAC User Manual - Page 52
USB drive. HTTP (via internet). Disabled by default. If you enable this setting, remote users can type http://public IP address/shares (for example, http://1.1.10.102/shares) or a URL domain name to access the USB drive over the Internet. This setting supports file uploading only. FTP. Disabled by - Netgear WNDRMAC | WNDRMAC User Manual - Page 53
N600 Wireless Dual Band Gigabit Router WNDRMAC • Read/Write Access. Shows the permissions and access controls on the network folder: All - no password (the default) allows all users to access the network folder. The password for admin is the same one that you use to log in to the router. • Folder - Netgear WNDRMAC | WNDRMAC User Manual - Page 54
N600 Wireless Dual Band Gigabit Router WNDRMAC Specify Approved USB Devices For more security, you can set up the router to share approved USB devices only. 1. Select Advanced > Advanced Setup and click the Approved Devices button. The USB Drive Approved Devices screen displays: 2. Select the USB - Netgear WNDRMAC | WNDRMAC User Manual - Page 55
N600 Wireless Dual Band Gigabit Router WNDRMAC Access the Router's USB Drive Remotely Using FTP To connect to the router's USB drive using a Web browser: 1. Connect to the router by typing ftp:// and the Internet port IP address in the address field of Internet Explorer or Netscape Navigator. For - Netgear WNDRMAC | WNDRMAC User Manual - Page 56
how to use the basic firewall features of the router to prevent objectionable content from reaching the PCs and other devices connected to your network. This chapter includes the following sections: • Keyword Blocking of HTTP Traffic • Block Services - Netgear WNDRMAC | WNDRMAC User Manual - Page 57
N600 Wireless Dual Band Gigabit Router WNDRMAC Keyword Blocking of HTTP Traffic Use keyword blocking to prevent certain types of HTTP traffic from accessing Apply. The Keyword list supports up to 32 entries. IP address. 1. In the Trusted IP Address field, enter the IP address. 2. Click Apply - Netgear WNDRMAC | WNDRMAC User Manual - Page 58
N600 Wireless Dual Band Gigabit Router WNDRMAC Block Services (Port Filtering) Services are functions performed by server computers at the request of client computers. For example, Web servers serve Web pages, time servers serve time and date - Netgear WNDRMAC | WNDRMAC User Manual - Page 59
N600 Wireless Dual Band Gigabit Router WNDRMAC 4. From the Service Type list, select the application or service to allow or block. The list already displays several common services, but you are not limited to these choices. To add any additional services or applications that do not already appear, - Netgear WNDRMAC | WNDRMAC User Manual - Page 60
N600 Wireless Dual Band Gigabit Router WNDRMAC 2. Set up the schedule for blocking keywords and services. a. Days to Block. Select days on which you want to apply blocking by selecting the appropriate check boxes, or select Every Day and select the - Netgear WNDRMAC | WNDRMAC User Manual - Page 61
N600 Wireless Dual Band Gigabit Router WNDRMAC 6. You can have email alerts sent immediately when , the log is automatically emailed to the specified email address. After the log is sent, the log is cleared from the router's memory. If the router cannot email the log file, the log buffer might fill - Netgear WNDRMAC | WNDRMAC User Manual - Page 62
on page 94 for information on monitoring the volume of Internet traffic passing through your router's Internet port. This chapter includes the following sections: • Upgrade the Router Firmware • View Router Status • View Logs of Web Access or Attempted Web Access • Manage the Configuration File 62 - Netgear WNDRMAC | WNDRMAC User Manual - Page 63
N600 Wireless Dual Band Gigabit Router WNDRMAC Upgrade the Router Firmware The router firmware (routing software) is stored in flash memory. You can update the firmware from the Administration menu on the Advanced tab. You might see a message at the top of the Genie screens when new firmware is - Netgear WNDRMAC | WNDRMAC User Manual - Page 64
of the router. • IP Address. The IP address being used by the Ethernet (LAN) port of the router. The default is 192.168.1.1. • DHCP Server. Identifies whether the router's built-in DHCP server is active for the LAN-attached devices. Internet Provider (WAN) Setup MAC Address. The Media Access Control - Netgear WNDRMAC | WNDRMAC User Manual - Page 65
N600 Wireless Dual Band Gigabit Router WNDRMAC Connection. This shows if the router is using a fixed IP address on the WAN. If the value is DHCP Client, the router obtains an IP address dynamically from the ISP. IP Subnet Mask. The IP subnet mask being used by the Internet (WAN) port of the router. - Netgear WNDRMAC | WNDRMAC User Manual - Page 66
IP address for the default gateway that the router communicates with. DHCP Server. The IP address for the Dynamic Host Configuration Protocol server that provides the TCP/IP configuration for all the computers that are connected to the router. DNS Server. The IP address of the Domain Name Service - Netgear WNDRMAC | WNDRMAC User Manual - Page 67
Router WNDRMAC Wireless Settings (2.4 GHz) and Wireless Settings (5 GHz) You need to scroll down to see all the fields for this section of the Router Status screen: The following settings are displayed for each network: Name (SSID). The wireless network name (SSID) used by the router. The default - Netgear WNDRMAC | WNDRMAC User Manual - Page 68
N600 Wireless Dual Band Gigabit Router WNDRMAC Name (SSID). The 11N wireless network name (SSID) used by the router. The default names are NETGEAR-Guest and NETGEAR-5G-Guest. Wireless AP. Indicates whether the radio feature of the router is enabled. If this feature is not enabled, the Wireless LED - Netgear WNDRMAC | WNDRMAC User Manual - Page 69
N600 Wireless Dual Band Gigabit Router WNDRMAC Manage the Configuration File The configuration settings of the WNDRMAC router are stored within the router in a configuration file. You can back up (save) this file to your computer, restore it, or reset it to the factory default settings. Back Up 1. - Netgear WNDRMAC | WNDRMAC User Manual - Page 70
Wireless Dual Band Gigabit Router WNDRMAC You can either use the Restore Factory Settings button on the back of the router (see Factory Default Settings on page 104), or you can click the Erase button in this screen. Erase sets the user name to admin, the password to password, and the LAN IP address - Netgear WNDRMAC | WNDRMAC User Manual - Page 71
N600 Wireless Dual Band Gigabit Router WNDRMAC To enable password recovery: 1. Select the Enable Password Recovery check box. 2. Select two security questions and provide answers to them. 3. Click Apply to save your changes. When you use your browser to access the router, the log in window displays. - Netgear WNDRMAC | WNDRMAC User Manual - Page 72
is for users with a solid understanding of networking concepts who want to set the router up for unique situations such as when remote access from the Internet by IP or domain name is needed. This chapter includes the following sections: • Advanced Wireless Settings • Wireless Repeating Function - Netgear WNDRMAC | WNDRMAC User Manual - Page 73
N600 Wireless Dual Band Gigabit Router WNDRMAC Advanced Wireless Settings Select Advanced > Advanced Setup > Wireless Settings to display the following screen: The following settings are available in this screen: Enable Wireless Router Radio. You can completely turn off the wireless portion of the - Netgear WNDRMAC | WNDRMAC User Manual - Page 74
can set the WNDRMAC router up to be used as a wireless access point (AP). Doing this enables the router to act as a wireless repeater. A wireless repeater connects to another wireless router as a client where the network to which it connects becomes the ISP service. Wireless repeating is a type of - Netgear WNDRMAC | WNDRMAC User Manual - Page 75
N600 Wireless Dual Band Gigabit Router WNDRMAC Wireless Repeater. The router sends all traffic from its local wireless or wired computers to a remote access point. To configure this mode, you have to know the MAC address of the remote parent access point. The WNDRMAC router is always in dual band - Netgear WNDRMAC | WNDRMAC User Manual - Page 76
N600 Wireless Dual Band Gigabit Router WNDRMAC • Wireless Repeater. If your router is the repeater, select this check box. Repeater IP Address. If your router is the repeater, enter the IP address of the other access point. Disable Wireless Client Association. If your router is the repeater, - Netgear WNDRMAC | WNDRMAC User Manual - Page 77
N600 Wireless Dual Band Gigabit Router WNDRMAC 2. Select Advanced > Advanced Setup > Wireless Repeating Function to display the Wireless Repeating Function screen. 3. In the Wireless Repeating Function screen (depending on the frequency you want to use), select the Enable Wireless Repeating Function - Netgear WNDRMAC | WNDRMAC User Manual - Page 78
N600 Wireless Dual Band Gigabit Router WNDRMAC 3. Fill in the Repeater IP Address field. This IP address has to be in the same subnet as the base station, but different from the LAN IP of the base station. 4. Click Apply to save your changes. 5. Verify connectivity across the LANs. A computer on any - Netgear WNDRMAC | WNDRMAC User Manual - Page 79
N600 Wireless Dual Band Gigabit Router WNDRMAC the Web page request message to www.example.com, your router stores the original information and then modifies the source information in the request message, performing Network Address Translation (NAT): • The source address is replaced with your router - Netgear WNDRMAC | WNDRMAC User Manual - Page 80
N600 Wireless Dual Band Gigabit Router WNDRMAC router replaces the message's destination IP address with your computer's IP address and forwards the message to your computer. 8. When you finish your chat session, your router the publisher of the application, or user groups or newsgroups. Note: Only - Netgear WNDRMAC | WNDRMAC User Manual - Page 81
N600 Wireless Dual Band Gigabit Router WNDRMAC Internet to initiate a connection to a server computer on your network. Normally, your router ignores any inbound traffic that is not a response to your own outbound traffic. You can configure exceptions to this default rule by using the port forwarding - Netgear WNDRMAC | WNDRMAC User Manual - Page 82
N600 Wireless Dual Band Gigabit Router WNDRMAC • Port triggering does require that you need to know the computer's IP address in advance. The IP address is captured automatically. • Port forwarding requires that you specify the computer's IP address during configuration, and the IP address can never - Netgear WNDRMAC | WNDRMAC User Manual - Page 83
N600 Wireless Dual Band Gigabit Router WNDRMAC 1. Select Advanced Setup > Port Forwarding/Port Triggering to display the following screen: The Port Forwarding radio button is selected as the service type. 2. From the Service Name list, select the service or game that you will host on your network. - Netgear WNDRMAC | WNDRMAC User Manual - Page 84
N600 Wireless Dual Band Gigabit Router WNDRMAC 3. Click the Add Custom Service button to display the following screen: 4. In the Service Name field, enter the Server IP Address field, enter the IP address of your local computer that will provide this service. 8. Click Apply. The service appears in - Netgear WNDRMAC | WNDRMAC User Manual - Page 85
N600 Wireless Dual Band Gigabit Router WNDRMAC To make a local Web server public: 1. Assign your Web server either a fixed IP address or a dynamic IP address using DHCP address reservation. In this example, your router will always give your Web server an IP address of 192.168.1.33. 2. In the Port - Netgear WNDRMAC | WNDRMAC User Manual - Page 86
N600 Wireless Dual Band Gigabit Router WNDRMAC 2. Select the Port Triggering radio button to display the , port triggering is disabled. However, any port triggering configuration information you added to the router is retained even though it is not used. 4. In the Port Triggering Timeout field, - Netgear WNDRMAC | WNDRMAC User Manual - Page 87
N600 Wireless Dual Band Gigabit Router WNDRMAC 6. Click Add Service to display the following screen: 7. In the Service Name field, type a descriptive service name. 8. In the Service User field, select Any (the default) to allow this service to be used by any computer on the Internet. Otherwise, - Netgear WNDRMAC | WNDRMAC User Manual - Page 88
N600 Wireless Dual Band Gigabit Router WNDRMAC host name that you configure in the router. Then, whenever your ISP-assigned IP address changes, your router automatically contacts the Dynamic DNS service provider, logs in to your account, and registers your new IP address. If your host name is - Netgear WNDRMAC | WNDRMAC User Manual - Page 89
is likely to be denied by the company's firewall. In this case you have to define a static route, telling your router that 134.177.0.0 should be accessed through the ISDN router at 192.168.1.100. In this example: • The Destination IP Address and IP Subnet Mask fields specify that this static route - Netgear WNDRMAC | WNDRMAC User Manual - Page 90
N600 Wireless Dual Band Gigabit Router WNDRMAC To set up a static route: 1. Select Advanced > Advanced Setup > Static Routes to display the following screen: 2. In the Route Name field, type a name for this static route (for identification purposes only.) 3. Select the Private - Netgear WNDRMAC | WNDRMAC User Manual - Page 91
N600 Wireless Dual Band Gigabit Router WNDRMAC Remote Management The remote management feature lets you upgrade or check the status of your WNDRMAC router over the Internet. 1. Select Advanced > Advanced Setup > Remote Management. Note: Be sure to change the router's default login password to a very - Netgear WNDRMAC | WNDRMAC User Manual - Page 92
Gigabit Router WNDRMAC a number between 1024 and 65535, but do not use the number of any common service port. The default is 8080, which is a common alternate for HTTP. 5. Click Apply to have your changes take effect. 6. When accessing your router from the Internet, type your router's WAN IP address - Netgear WNDRMAC | WNDRMAC User Manual - Page 93
. If you notice that some devices are not being updated or reached correctly, then it might be necessary to increase this value. UPnP Portmap Table. The UPnP Portmap Table displays the IP address of each UPnP device that is currently accessing the router and which ports (internal and external) that - Netgear WNDRMAC | WNDRMAC User Manual - Page 94
N600 Wireless Dual Band Gigabit Router WNDRMAC IPv6 This screen allows you to set up an IPv6 Internet connection type. 1. Select Advanced > Advanced Setup > IPv6 to display the following screen: 2. Select the IPv6 connection type from the list. Your Internet service your router's Internet port - Netgear WNDRMAC | WNDRMAC User Manual - Page 95
N600 Wireless Dual Band Gigabit Router WNDRMAC To monitor Internet traffic: 1. Click Advanced > Advanced Setup limit is reached. Download only. The restriction the Traffic Counter to begin at a specific time and date. 6. Set up update on Internet traffic status on your router. 9. Click - Netgear WNDRMAC | WNDRMAC User Manual - Page 96
the NETGEAR support site at http://support.netgear.com for product and contact information. This chapter contains the following sections: • Quick Tips • Troubleshooting with the LEDs • Cannot Log In to the Router • Cannot Access the Internet • Changes Not Saved • Incorrect Date or Time • Wireless - Netgear WNDRMAC | WNDRMAC User Manual - Page 97
wait 2 minutes. 5. Turn on the computers. Power LED Check the Power LED to verify correct router operation. If the Power LED does not turn solid green within 2 minutes after you turn the router on, reset the router according to the instructions in Factory Default Settings on page 104. Check Ethernet - Netgear WNDRMAC | WNDRMAC User Manual - Page 98
NETGEAR supplied for this product. • If the Power LED blinks green every second, the router software is corrupted. This can happen if a firmware upgrade is interrupted, or if the router detects a problem with the firmware. If the error persists, you have a hardware problem. For recovery instructions - Netgear WNDRMAC | WNDRMAC User Manual - Page 99
check the connection from the computer to the router, and reboot your computer. • If your router's IP address was changed and you do not know the current IP address, clear the router's configuration to factory defaults. This sets the router's IP address to 192.168.1.1. This procedure is explained in - Netgear WNDRMAC | WNDRMAC User Manual - Page 100
N600 Wireless Dual Band Gigabit Router WNDRMAC Cannot Access the Internet If you can access your router but you are unable to access the Internet, first determine whether the router can obtain an IP address from your Internet service provider (ISP). Unless your ISP provides a fixed IP address, your - Netgear WNDRMAC | WNDRMAC User Manual - Page 101
N600 Wireless Dual Band Gigabit Router WNDRMAC If your computer obtains its information from the router by DHCP, reboot the computer, and verify the gateway address. • You might be running login software that is no longer needed. If your ISP provided a program to log you in to the Internet (such as - Netgear WNDRMAC | WNDRMAC User Manual - Page 102
N600 Wireless Dual Band Gigabit Router WNDRMAC • If your wireless device finds the network but you cannot join the network, check to make sure that your wireless device is compatible with the network that you selected (2.4 GHz or 5 GHz). • Does your wireless device support the security that you are - Netgear WNDRMAC | WNDRMAC User Manual - Page 103
A. Supplemental Information A This appendix provides factory default settings, technical specifications for the N600 Wireless Dual Band Gigabit Router WNDRMAC, and links to related documents. • Factory Default Settings • Technical Specifications 103 - Netgear WNDRMAC | WNDRMAC User Manual - Page 104
N600 Wireless Dual Band Gigabit Router WNDRMAC Factory Default Settings You can restore the factory default configuration settings to reset the router's user name to admin, the password to password, and the IP address to www.routerlogin.net. This procedure erases your current configuration, - Netgear WNDRMAC | WNDRMAC User Manual - Page 105
N600 Wireless Dual Band Gigabit Router WNDRMAC Table 4. WNDRMAC Router Default Configuration Settings (Continued) Feature Security Default setting The unique default password the Internet) *. Maximum wireless signal rate derived from IEEE Standard 802.11 specifications. Actual throughput will - Netgear WNDRMAC | WNDRMAC User Manual - Page 106
N600 Wireless Dual Band Gigabit Router WNDRMAC Technical Specifications Table 5. WNDRMAC Router Specifications Feature Specification Data and routing protocols TCP/IP, RIP-1, RIP-2, DHCP, PPPoE, PPTP, Bigpond, Dynamic DNS, UPnP, and SMB Power adapter • North America: 120V, 60 Hz, input • UK, - Netgear WNDRMAC | WNDRMAC User Manual - Page 107
's firmware limits operation to only the channels allowed in a particular Region or Country. Therefore, all options described in this user's guide may -1 For complete DoC please visit the NETGEAR EU Declarations of Conformity website at: http://support.netgear.com/app/answers/detail/a_id/11621/ - Netgear WNDRMAC | WNDRMAC User Manual - Page 108
N600 Wireless Dual Band Gigabit Router WNDRMAC Español [Spanish] Por medio de la presente NETGEAR Inc. declara que el Radiolan cumple con los requisitos esenciales y cualesquiera otras disposiciones aplicables o exigibles de la Directiva 1999/5/CE. Greek NETGEAR Inc Radiolan 1999/5/ΕΚ. Franç - Netgear WNDRMAC | WNDRMAC User Manual - Page 109
User This product does not contain any user serviceable components NETGEAR, Inc., 350 East Plumeria Drive, San Jose, CA 95134, declare under our sole responsibility that the N600 Wireless Dual Band Gigabit Router WNDRMAC Interference Warnings & Instructions This equipment has been tested and found to - Netgear WNDRMAC | WNDRMAC User Manual - Page 110
N600 Wireless Dual Band Gigabit Router WNDRMAC • This device complies with Part 15 of the FCC Rules. reduce po-tential for harmful interference to co-channel mobile satellite systems. High power radars are allocated as primary users (meaning they have priority) of 5250-5350 MHz and 5650-5850 MHz and - Netgear WNDRMAC | WNDRMAC User Manual - Page 111
40 repeater unit 77 user-defined services 58 connecting wirelessly 12 country setting 31 crossover cable 99 CTS/RTS Threshold 73 custom service (port forwarding) 83 D dashboard 17 data packets, fragmented 35 date and time 101 daylight savings time 101 default DMZ server 35 default factory settings - Netgear WNDRMAC | WNDRMAC User Manual - Page 112
N600 Wireless Dual Band Gigabit Router WNDRMAC F factory default settings, restoring 69, 104 file sharing 46 firmware version 64 firmware, upgrading 16, 63 Fragmentation Length 73 fragmented data packets 35 front panel 11 G games, online, QoS for 41 gateway IP address 21 Genie, NETGEAR 15 guest - Netgear WNDRMAC | WNDRMAC User Manual - Page 113
of wireless connections 12 ReadyShare access 46, 50 recovering admin password 70 releasing connection status 66 remote management 91 renewing connection status 66 repeater units 77 reserved IP adresses 39 restarting network 97 restoring configuration file 69 default factory settings 69, 104 router - Netgear WNDRMAC | WNDRMAC User Manual - Page 114
54 USB LED described 11 user-defined services 58 V viewing logs 68 router status 64 W WAN IP address, troubleshooting 100 WAN setup 34 Wi-Fi Protected Setup (WPS) 18, 32 devices, adding 18 Wired Equivalent Privacy (WEP) encryption 29 wireless channel 26 wireless connections 12 wireless connections
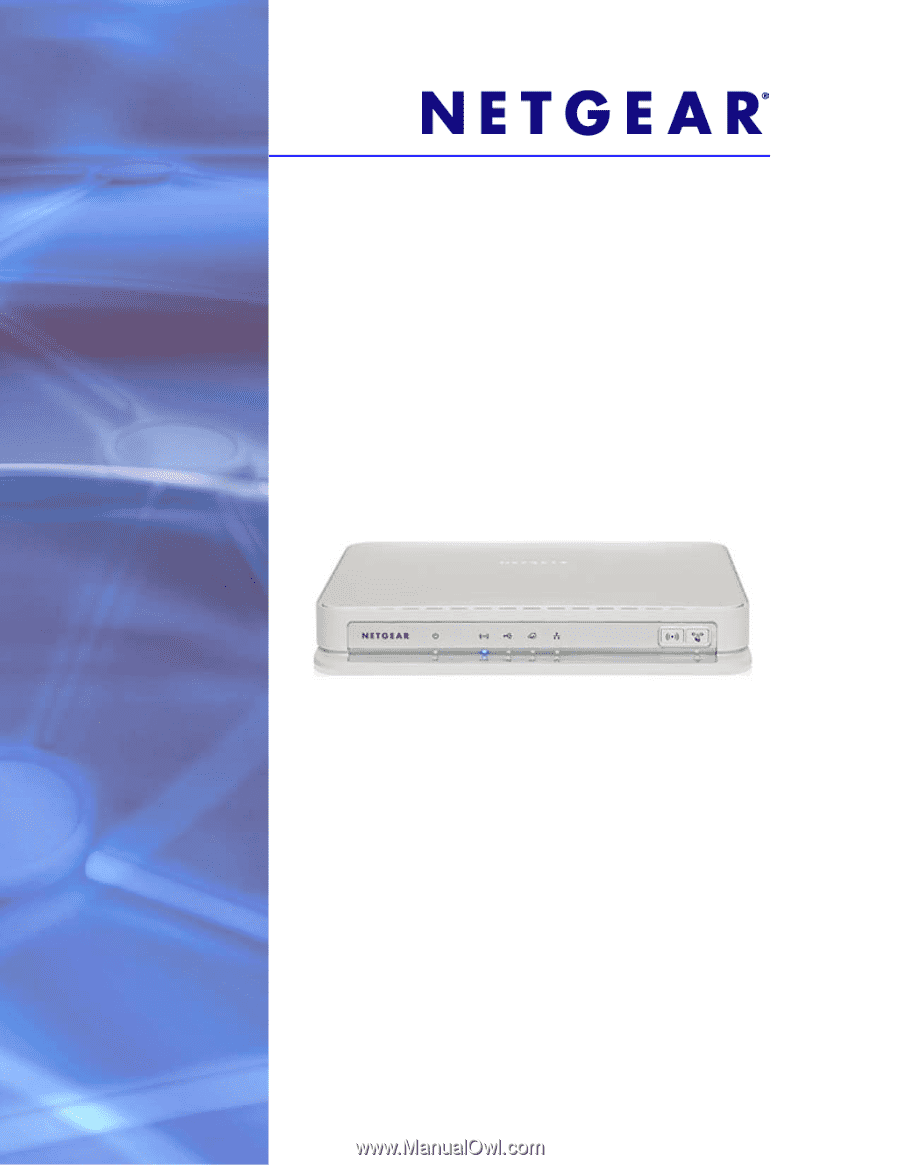
350 East Plumeria Drive
San Jose, CA 95134
USA
April 2011
202-10805-02
v1.0
N600 Wireless Dual Band
Gigabit Router WNDRMAC
User Manual