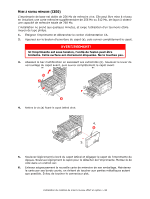Oki C830dn User Guide (Can French) - Page 88
Leopard Mac OS X 10.5
 |
View all Oki C830dn manuals
Add to My Manuals
Save this manual to your list of manuals |
Page 88 highlights
4. Rebranchez le cordon d'alimentation CA et allumez l'imprimante. Il reste donc à régler le pilote d'imprimante Windows pour utiliser pleinement les nouvelles fonctions (« Actualisation des pilotes d'imprimante » à la page 88). ACTUALISATION DES PILOTES D'IMPRIMANTE Une fois que la nouvelle mise à niveau est réalisée, il peut être nécessaire d'actualiser le pilote d'imprimante Windows de façon à ce que les fonctions supplémentaires soient disponibles. N'oubliez pas que si votre imprimante est partagée entre les utilisateurs de différents ordinateurs, le pilote doit être actualisé sur chaque ordinateur. Les illustrations indiquées ici concernent Windows XP. Les autres versions de Windows peuvent sembler légèrement différentes, mais les principes sont les mêmes. Si vous avez installé de la mémoire supplémentaire dans l'imprimante, il est inutile de modifier le pilote d'imprimante et vous pouvez ignorer cette section. Si vous avez installé une unité recto verso, un disque dur ou un ou plusieurs bacs supplémentaires, procédez comme suit : WINDOWS 1. Ouvrez la fenêtre Printers [Imprimantes] (nommée Printers and Faxes [Imprimantes et télécopieurs] dans Windows XP) par l'entremise du menu Start [Démarrer] ou du Control Panel [Panneau de configuration] de Windows. 2. Cliquez avec le bouton droit de la souris sur l'icône de l'imprimante, puis sélectionnez Properties [Propriétés] dans le menu contextuel. 3. Dans l'onglet Device Options [Options du périphérique], cochez la case du matériel que vous venez d'installer. 4. Cliquez sur OK pour fermer la fenêtre Properties [Propriétés], puis fermez la fenêtre Printers [Imprimantes]. MACINTOSH Si vous avez ajouté du matériel supplémentaire à l'imprimante, celui-ci doit être activé dans le pilote d'imprimante. Ce matériel peut inclure des bacs à papier supplémentaires, un disque dur ou l'unité recto verso (duplex). NOTE Cela est requis uniquement pour les connexions IP et Bonjour; les connexions USB et AppleTalk sont normalement configurées automatiquement. Leopard (Mac OS X 10.5) 1. Ouvrez le dossier Print & Fax Preferences [Préférences impression et télécopie] de Mac OS X. 2. Vérifiez que l'imprimante est sélectionnée. 3. Sélectionnez Options & Supplies [Options et consommables]. 4. Sélectionnez Driver [Pilote]. 5. Sélectionnez toute option pertinente au matériel installé, puis cliquez sur OK. Installation du matériel de mise à niveau offert en option > 88