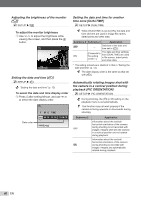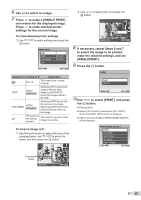Olympus Stylus 7000 Silver STYLUS-7000 Instruction Manual (English) - Page 44
Follow Steps 1 and 2 for [EASY
 |
UPC - 050332167490
View all Olympus Stylus 7000 Silver manuals
Add to My Manuals
Save this manual to your list of manuals |
Page 44 highlights
Changing the printer's settings for printing [CUSTOM PRINT] 1 Follow Steps 1 and 2 for [EASY PRINT] (p. 43), and press the E button. USB PC EASY PRINT CUSTOM PRINT EXIT SET OK 2 Use LM to select [CUSTOM PRINT], and press the E button. 3 Use LM to select the print mode, and press the E button. Submenu 2 Application PRINT This prints the image selected in Step 6. ALL PRINT This prints all images stored in the internal memory or card. MULTI PRINT This prints an image multiple times on one page. Several layout options are available. ALL INDEX This prints an index of all images stored in the internal memory or card. PRINT ORDER*1 This prints images based on the print reservation data on the card. *1 [PRINT ORDER] is available only when print reservations have been made. "Print Reservations (DPOF)" (p. 46) 4 Use LM to select [SIZE] (Submenu 3), and press O. If the [PRINTPAPER] screen is not displayed, the [SIZE], [BORDERLESS] and [PICS/ SHEET] are set to the printer's standard. PRINTPAPER SIZE BORDERLESS STANDARD STANDARD BACK MENU SET OK 5 Use LM to select the [BORDERLESS] or [PICS/SHEET] settings, and press the E button. Submenu 4 Application OFF/ON*1 The image is printed with a border around it ([OFF]). The image is printed to fill the entire paper ([ON]). (The number of The number of images per sheet images per sheet ([PICS/SHEET]) is selectable only varies depending when [MULTI PRINT] is selected in on the printer.) Step 3. *1 The available settings for [BORDERLESS] vary depending on the printer. If [STANDARD] is selected in Steps 4 and 5, the image is printed at the printer's standard settings. SINGLEPRINT 100-0004 IN 4 PRINT OK MORE 44 EN