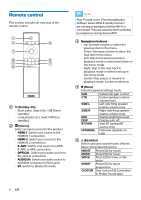Philips B95/37 User manual - Page 11
Connect to Wi-Fi, Wireless Operation
 |
View all Philips B95/37 manuals
Add to My Manuals
Save this manual to your list of manuals |
Page 11 highlights
Note • The subwoofer should be within 6 meters from the main unit in an open area (the closer the better). • Remove any obstacles between the subwoofer and the main unit. • If the wireless connection fails again, check if there is a con ict or strong interference (e.g. interference from an electronic device) around the location. Remove them and try again. • If the wireless dis-connection or pairing lasts for 1 minute, the subwoofer automatically switches to standby and the LED on the subwoofer turns o . » If the connection succeeds, PLAY-FI displays on the display panel. Note For iOS version only Wi-Fi network used by iPhone should be switched temporarily to Play-Fi device AP and restart Philips Sound app to complete the product's Wi-Fi setup. See the steps below: • Go to Settings. • Select Wi-Fi setting. Connect to Wi-Fi (Wireless Operation) (For iOS and Android version) By connecting this unit and mobile devices (such as iPad, iPhone, iPod touch, Android phones, etc.) to the same Wi-Fi network, you can then use the Philips Sound app powered by DTS Play-Fi to control the soundbar to listen to audio les. 1 Connect your phone or tablet to the same Wi-Fi network that you want to connect your soundbar. 2 Download and install the Philips Sound app powered by DTS Play-Fi on your device. * Make sure your router is turned on and working properly. 3 Press and hold the (Wi-Fi) button located on the back cabinet for 8 seconds to trigger the Wi-Fi connection. » Until the speaker makes a second tone and then release the button. 4 Wait until the Wi-Fi LED indciator on the front cabinet goes from a fast blink to a slow pulse. When it begins to slow pulsing indicating that the speaker is entering the Wi-Fi setup mode. 5 Launch the Philips Sound app powered by DTS Play-Fi. Follow the instructions in the app to connect this product to your Wi-Fi network. 10 EN • Select the Play-Fi device in the Wi-Fi setup. • Return to Philips Sound app to continue the setup. 6 After successful Wi-Fi connection, the Wi-Fi LED indicator on the front cabinet will stop pulsing and turn solid. Once you set up this product on your Wi-Fi network, you can control it from any smartphone or tablet on the same network. » When using the app to play music, the display panel will show PLAY-FI. 7 After connection, you can change the device name. There are several names to choose from or create your own by choosing Custom Name at the bottom of the name list. Otherwise, if follows the default name.