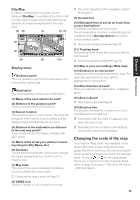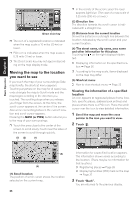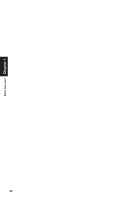Pioneer CNDV-50MTP Operation Manual - Page 25
How to Use the Map, Switching the current position, screen display mode
 |
View all Pioneer CNDV-50MTP manuals
Add to My Manuals
Save this manual to your list of manuals |
Page 25 highlights
Chapter 1 Basic Operation :Destination Displayed when the map is scrolled. Set the route to the place specified with the cross pointer. ➲ Searching the destination by map ➞ Page 27 :Chg.Route Can be selected only during route guidance. You can add changes to the route in the route guidance. ➲ Searching another route ➞ Page 35 ➲ Detour for a specified distance ➞ Page 35 ➲ Checking the route ➞ Page 34 ➲ Canceling the route guidance ➞ Page 36 ➲ Skipping a way point ➞ Page 37 :Registration Registering the location indicated by the cross pointer to Address Book. ➲ Registering a place ➞ Page 40 :Vicinity Search You select a location with the cross pointer. Nearby POIs (Points Of Interest) will also be found. ➲ Searching the facilities surrounding a cer- tain place ➞ Page 30 :Overlay POI Displays on the map the mark for surrounding facilities (POI). ➲ Viewing POI information ➞ Page 26 :Note You can check details of the item pointed by the scroll cursor. ➲ Viewing the information of a specified location ➞ Page 26 How to Use the Map Most of the information provided by your Navigation System can be seen on the map. You need to get to know how the information appears on the map. Switching the current position screen display mode This section describes how to display the current position screen and change the map display mode. There are four types of map display. • Map View • Driver's View • Guide View (during route guidance only) • Route View (during route guidance only) 1 Press the NAVI (or POS) button to dis- play a map of the area around your current position. 2 Press the NAVI (or POS) button again. 3 Touch the mode name or press the NAVI (or POS) button to select the mode you want to display. ❒ If the mode is selected by pressing the NAVI (or POS) button, the screen automatically switches to the selected map display mode after 4 seconds. 23