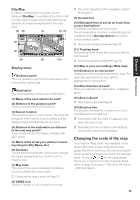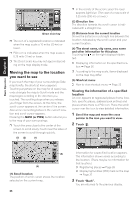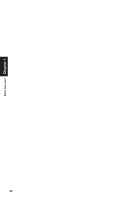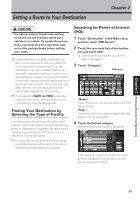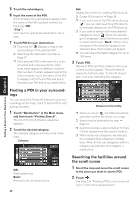Pioneer CNDV-50MTP Operation Manual - Page 27
Changing the scale of the map
 |
View all Pioneer CNDV-50MTP manuals
Add to My Manuals
Save this manual to your list of manuals |
Page 27 highlights
City Map In certain metropolitan city areas, a more detailed "City Map" is available at the 0.05 mi (50 m) map scale or lower (only those cities whose detailed city maps are registered in the map disc). (9) (2) (1) (7) (6) (3) (4) (8) (5) (10) Display items Guidance point* The next guidance point (next turning point, etc.) is shown by a yellow flag. Destination* The checkered flag indicates your destination. (1) Name of the next street to be used* (2) Distance to the guidance point* Touch to access the next information. (3) Current location The current location of your vehicle. The tip of the triangular mark indicates your heading and the display moves automatically as you drive. (4) Distance to the destination (or distance to the next way point)* If way points are set, the display changes with each touch. (5) Name of the street your vehicle is traveling along (or City Name, etc.) (6) Compass The red arrow shows North. Each touch changes the map's display direction. (North is UP or Heading Up.) (7) Map scale The scale of the map is indicated at distance. Touch to change the map's scale. ➲ Changing the map's scale ➞ Page 25 (8) VOICE icon Touch to change to voice recognition mode. ➲ The voice operation of the navigation system ➞ Chapter 5 (9) Current time (10) Estimated time of arrival (or travel time to your destination)* The display changes with each touch. The estimated time of arrival is automatically calculated from the Average Speed set and the actual average speed. ➲ How to set average speed ➞ Page 49 (11) Tracking mark The tracking mark shows the route your vehicle has traveled. ➲ Select the tracking setting ➞ Page 50 (12) Map of your surroundings (Side map) (13) Distance to an intersection* Displayed on the enlarged intersection map. The green bar gets shorter as your vehicle approaches an intersection. (14) Next direction of travel* When you approach an intersection, it appears green. (15) Area to Avoid* ➲ About detour area ➞ Page 43 (16) Direction line The direction towards the location set in (4) is indicated with a straight line. ❒ Information with the mark (*) appears only when the route is set. ❒ Depending on the conditions and settings, some items may not be displayed. Changing the scale of the map Touching the "Map scale" key displayed on the upper right of the screen displays the scale gauge and Direct scale key. Directly touching the Direct scale key changes the map to the selected scale. Touching or on the scale gauge allows you to specify the scale in greater detail within a range of 25 yards - 1000 miles (25 meters - 2000 kilometers). 25 Chapter 1 Basic Operation